
Cuando vemos una serie, cortometraje, película o documental, notaremos que al final muestra a todo el personal involucrado en la preproducción, producción y postproducción.
También es posible ver una parte de ellos durante la apertura, aunque solo serían las personas que conforman el elenco, dirección y producción del metraje.
En este rápido tutorial te enseñaremos a crear créditos finales de manera rápida y con apariencia similar a la que encontraríamos en una superproducción.
{getToc} $title={Contenido del Artículo}
¿Por qué es importante añadir créditos en proyectos audiovisuales?
Incluir a todos los miembros involucrados en cada una de las etapas de producción, se convirtió en tradición, ya que es una forma de destacar las labor de cada persona en cada fase de la producción, por muy mínima que esta sea.
¿Cuando añadir créditos iniciales o finales?
Podemos agregar créditos a nuestros proyectos si este pertenece a una de las siguientes categorías:
- Series
- Webseries (Series distribuidas en Internet)
- Cortometrajes
- Películas
- Documentales
- Documentales Online (Documentales distribuidos en línea)
- Micro documentales
- Reportajes
¿Qué duración deben tener los créditos finales?
El transcurso de la presentación de los créditos dependerá principalmente de la duración de la pista de música que hayamos elegido.
El tiempo de exhibición en pantalla de todo el equipo de producción debe tener la velocidad suficiente para que sea de fácil lectura, pero en lo posible no tan lento para evitar que se torne fastidioso.
¿Cual es el orden de aparición de los créditos Iniciales?

El orden de créditos al inicio en cualquiera de los tipos de producciones que mencionamos anteriormente por lo general suele ser:
1. Productora Presenta ( Empresa productora y distribuidora )
2. Una Producción de ... ( Nombre del productor, productora o productores )
3. Una Película de ... ( Nombre del Director o directora )
4. Título de la película, cortometraje, serie o documental ( Aplicar entrada dramática )
5. Elenco principal ( Actor(es), Actriz(ces) principales )
6. Elenco de apoyo ( Actores de reparto y actuaciones especiales )
Por lo general solo se presentan las primeras seis posiciones jerárquicas, pero para fines didácticos te mostraremos el resto del equipo de producción. {alertInfo}
7. Director de casting ( Nombre del encargado(a) de la selección del elenco )
8. Compositor de música ( Nombre del compositor y productor de la banda sonora original )
9. Diseño de vestuario ( Nombre del diseñador o diseñadores de vestuario )
10. Productores asociados ( Nombre de los productores o productoras asociadas al proyecto )
11. Editores ( Nombres de los miembros del equipo de edición )
12. Diseño de producción ( Nombre del diseñador de producción )
13. Dirección de fotografía ( Nombre del director de fotografía )
14. Productor Ejecutivo ( Nombre del productor proveedor de financiamiento )
15. Escritores ( Nombre del guionista o guionistas )
¿Cual es el orden de aparición en los créditos finales?

A diferencia de los créditos de entrada, en los finales se incluirán a todas las personas que participaron en la producción. El orden es el siguiente:
1. Dedicatoria o Aclaratoria ( Opcional )
Para casos donde se dedique la producción a una(s) persona(s) o aclarar que está ‘Basado en hechos reales’. Se hace en una pantalla individual con desvanecimiento al entrar y salir. {alertWarning}
2. Director
3. Escritores
4. Productor
5. Productor Ejecutivo
6. Elenco principal
7. Elenco de apoyo
8. Director de fotografía
9. Diseñador de producción
10. Editor(es)
11. Productores asociados
12. Diseñador de vestuario
13. Compositor musical
14. Director de casting
15. Logos del gremio ( Logotipos de empresas productoras, distribuidora, entre otros. )
16. Locaciones de grabación ( A veces requieren permisos de filmación )
17. Locación de la mezcla de sonido final ( “Grabado en ...” )
18. Agradecimientos
19. Disclaimer ( Descargo de responsabilidad )
20. Licencia de derechos de autor ( Copyright )
¿Cómo hacer créditos finales en Shotcut?
Para efectos de rapidez y productividad, recomendamos tener preparado los créditos en un documento de texto cuando llegue el momento de copiarlos. También debemos haber elegido la música de fondo. {alertSuccess}
A continuación explicaremos el procedimiento paso a paso para agregar créditos a nuestros proyectos, si este fuera nuestro caso, sigamos estos pasos:
1. Generar el videoclip de color
En la línea de tiempo. Colocamos el cabezal de reproducción al final del último clip de vídeo.

Después añadimos una nueva pista de audio en la línea de tiempo y arrastramos el clip de audio en ella.


Luego hacemos clic en el menú Archivo > Abrir otro o cliqueamos directamente en el ícono de Abrir dispositivo, canal o generador > Color en la barra de herramienta.
| ACCIÓN | WIN/LINUX | MAC |
|---|---|---|
| Abrir otro | Control + Mayúsculas + O | Comando + Shift + O |

Si elegimos la primera opción ( Archivo > Abrir otro, en la siguiente ventana emergente en ( Generador ) hacemos cliqueamos en la opción Color y confirmamos la selección en Aceptar. {alertWarning}
Dependiendo de como generemos el clip de color, en la siguiente ventana emergente o panel, picamos en el botón Color.

Los créditos finales por lo general se presentan en una pantalla negra, pero si queremos que se muestren en otro color de pantalla, podemos seleccionarlo en la ventana de paletas de colores. Así que elegimos el color negro ( #000000 ) y hacemos clic en Select ( Linux ) o Seleccionar ( Win/Mac ) para finalizar este paso pulsamos en Abrir.
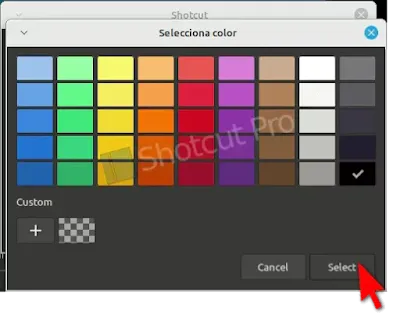

2. Mover y agregar el clip al proyecto
Arrastramos el nuevo clip generado desde el reproductor de vista previa hacia la lista de reproducción.
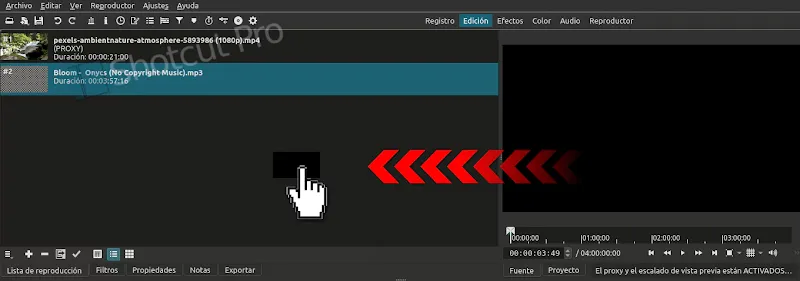
Y en seguida insertamos el clip de color a la posición del cabezal de reproducción en la línea de tiempo que establecimos en el primer paso.

Y para concretar este paso, extendemos el clip de color a la misma longitud del clip de la banda sonora que usaremos durante la presentación de los créditos.

3. Agregar y configurar el filtro de texto
Seleccionamos el clip de color, luego vamos al panel Filtros > + o presionamos la tecla F directamente.

En la pestaña Favoritos buscamos el filtro Texto enriquecido y lo seleccionamos.
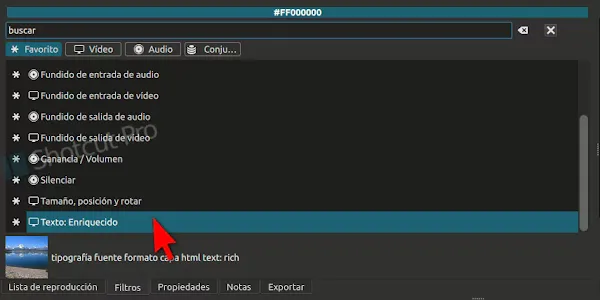
Copiamos los créditos preparados previamente en el documento de texto y lo pegamos en el cuadro de texto que está en el reproductor de vista previa.
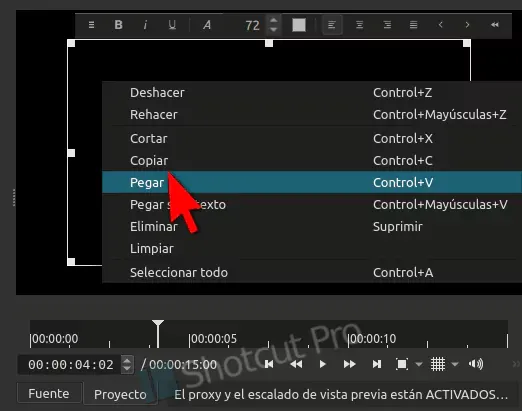
A continuación, vamos a las opciones de formato de texto que está en la parte superior del cuadro de texto, y aplicamos los siguientes cambios:
Tipo de fuente
Cualquiera de tipo Sans Serif como: Arial, Bebas, Bebas Neue, entre otros.
Tamaño de fuente
Cargos y nombres: 18 a 22 ( Dependiendo del modo de vídeo del proyecto )
Logos de empresas productoras y del gremio: 28 a 30
Notas de copyright al final: 18
Alinear texto al centro
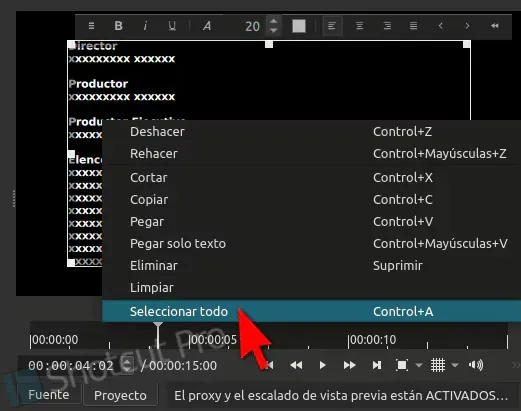

4. Aplicar fotograma clave
Ubicamos el cabezal de reproducción en el primer fotogramas del clip de crédito y en seguida vamos a los ajustes del filtro de texto enriquecido para cambiar los siguientes valores en el cuadro de texto:
El valor horizontal de Posición (lado derecho) para que el cuadro de texto quede oculto abajo.
El valor horizontal de Tamaño del fondo (lado derecho) para alargar el cuadro de texto y de esta manera todos los creditos sean visibles en pantalla.
El valor de ambas posiciones varía dependiendo del modo de vídeo que se le haya asignado al proyecto. {alertWarning}
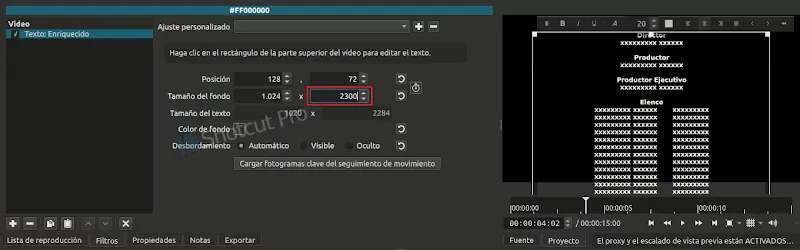
Ahora, para crear un fotograma clave rápido en Shotcut, cliqueamos en el ícono de reloj entre las opciones de Posición y Tamaño del fondo.

Regresamos a Fotograma clave y ahora movemos el cabezal de reproducción uno o dos segundos antes del final del clip, y esta vez solo cambiaremos la Posición horizontal de modo que el fin de los créditos queden estáticos en pantalla para el cierre de la presentación. El fotograma clave se creará automaticamente al introducir la nueva posición.


5. Suavizado de la entrada de créditos
Para que los créditos finales no entren de manera repentina tendremos que crear dos pequeñas animaciones de desvanecimiento en dos puntos estratégicos del clip de créditos en la línea de tiempo.
El primero lo haremos al final del clip de la escena final, así que ubicamos el cursor del ratón en la parte superior del clip para mostrar el circulo de desvanecimiento de salida ( Fade out ) y lo movemos unos 15 fotogramas a la izquierda.

Luego repetimos el paso, pero esta vez al final del clip de los créditos.

Reproducimos para ver el resultado y notaremos que la entrada de los créditos tiene una entrada con mejor apariencia.
Y este sería todo el proceso para añadir créditos finales a nuestros proyectos, fácil y rápido.
