
Cuando la edición de un proyecto este avanzada y necesitemos modificar algo en algún punto previo del mismo; Dependiendo del caso, tendremos que activar dos o tres funciones en el panel de herramientas de la línea de tiempo, para evitar que todo el proyecto se desorganice cuando hagamos el cambio.
Vamos al panel de herramientas de la línea de tiempo, y activemos los siguientes íconos:
a) Propagar: propagará todo los clips de la pista seleccionada a partir del punto modificado cuando hagamos un cambio.
b) Propagar todas las pistas: propagará todos los clips de todas las pistas desde el punto donde se modifique.
También existe un manera de activar ambos modos de propagación, aunque solo puede hacerse directamente con atajo de teclado. {alertInfo}
c) Propagar marcadores: Moverá todos los marcadores a partir del punto en que se realice el cambio. Esta función es opcional y se debe activar solo en los casos donde hayan marcadores insertados en la línea de tiempo.
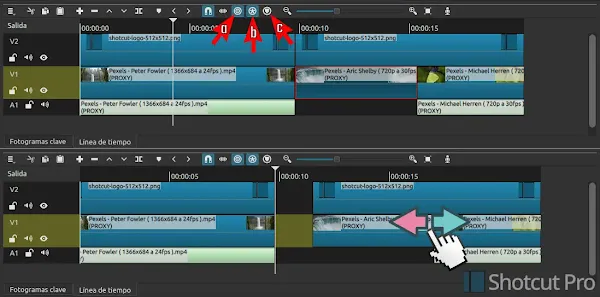
Los atajos de teclado para estas funciones, son las siguientes:
| ACCIÓN | WIN/LINUX | MACOS |
|---|---|---|
| Propagar una pista | Control + R | Comando + R |
| Propagar todas las pistas | Control + Alt + R | Comando + Opción + R |
| Propagar ambos modos de propagación | Control + Mayúsculas + R | Comando + Shift + R |
| Propagar marcadores | Alt + R | Opción + R |
Ten muy en cuenta, que cuando actives la propagación de todas las pistas los clips a partir del punto modificado se recortarán automaticamente. {alertWarning}
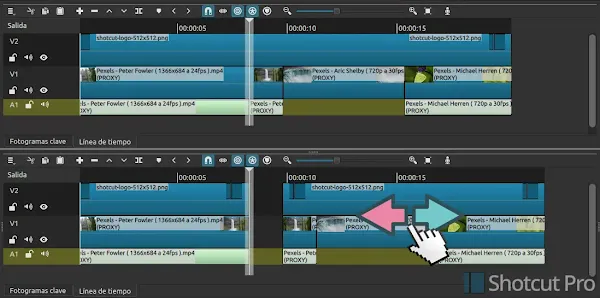
Si hacemos un cambio antes de activar estas funciones, siempre es posible deshacer la acción con Control + Z (en Windows y Linux), o Comando + Z (en Mac); pero dependiendo de lo avanzado que llevemos el proyecto más las prestaciones de hardware del equipo, le tomará algo de tiempo al programa para restaurar todo a su estado anterior.
