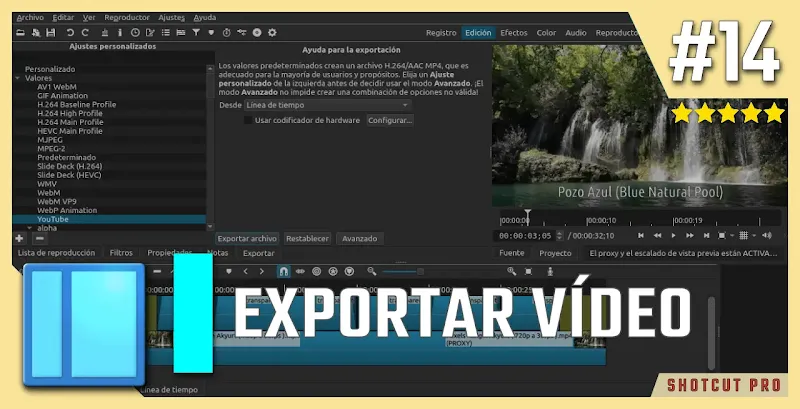
Una vez que hemos importado y movido nuestros clips a la línea de tiempo, los recortamos, acomodamos, le agregamos filtros y revisamos todo el proyecto nuevamente para asegurarnos de que no quede ningún detalle pendiente, es momento de exportar nuestro proyecto a un archivo final que pueda reproducirse en cualquier programa de reproducción multimedia o plataforma en línea que reproduzca videos.
{getToc} $title={Contenido del Artículo}
Codecs de video disponibles para importar/exportar en Shotcut
Shotcut posee 88 tipos diferentes de formatos multimedia para lectura de archivos y renderizado de vídeos, entre los que están:
Generales
AV1 WebM
GIF Animation
H.264 Baseline Profile
H.264 High Profile
H.264 Main Profile
HEVC Main Profile
MJPEG
MPEG-2
Predeterminado
Slide Deck (H.264)
Slide Deck (HEVC)
WMV
WebM
WebM VP9
WebP Animation
Youtube
Canal Alfa (Alpha Channel)
Quicktime Animation
Ut Video
WebM VP8 with Alpha Channel
WebM VP9 with Alpha Channel
Audio
AAC
ALAC
FLAC
MP3
Ogg Vorbis
WAV
WMA
Camcorder
D10 (SD NTSC)
D10 (SD PAL)
D10 (SD Widescree NTSC)
D10 (SD Widescreen PAL)
DV (SD NTSC)
DV (SD PAL)
DV (SD Widescreen NTSC)
DV (SD Widescreen PAL)
DVCPRO50 (SD NTSC)
DVCPRO50 (SD PAL)
DVCPRO50 (SD Widescreen NTSC)
DVCPRO50 (SD Widescreen PAL)
HDV (HD 1080i 25 fps)
HDV (HD 1080i 29.97 fps)
HDV (HD 1080p 25 fps)
HDV (HD 1080p 29.97 fps)
HDV (HD 720p 25 fps)
HDV (HD 720p 29.97 fps)
HDV (HD 720p 50 fps)
HDV (HD 720p 59.94 fps)
XDCAM-HD422
Dispositivo (Device)
DVD (SD NTSC)
DVD (SD PAL)
DVD (SD Widescreen NTSC)
DVD (SD Widescreen PAL)
Sony PSP
Intermedio (Intermediate)
DNxHD (HD 1080i 25 fps)
DNxHD (HD 1080i 29.97 fps)
DNxHD (HD 1080p 23.98 fps)
DNxHD (HD 1080p 24 fps)
DNxHD (HD 1080p 25 fps)
DNxHD (HD 1080p 29.97 fps)
DNxHD (HD 1080p 30 fps)
DNxHD (HD 1080p 50 fps)
DNxHD (HD 1080p 59.94 fps)
DNxHD (HD 1080p 59.94 fps)
DNxHD (HD 1080p 60 fps)
DNxHD (HD 720p 23.98 fps)
DNxHD (HD 720p 50 fps)
DNxHD (HD 720p 60 fps)
DNxHR HQ
MJPEG
MPEG-2
MPEG-4
ProRes 422
ProRes HQ
Legacy
Flash
MPEG-4 Part 2 ASP
MPEG-4 Part 2 SP
Lossless
FFV1
H.264
HuffYUV
Ut Video
Estáticos (Stills)
BMP
DPX
JPEG
PNG
PPM
TGA
TIFF
WebP
Cómo exportar un proyecto a video en Shotcut
No se debe confundir Guardar y Guardar como, con Exportar. La opciones de guardado salvará el archivo del proyecto para continuar después con su edición, mientras que para obtener un video donde se vea el resultado de todo lo que hicimos en el proyecto, se hace en la pestaña de exportación. {alertWarning}
Para renderizar un proyecto en Shotcut:
1. Vamos a la pestaña Exportar en el panel lista de reproducción o pulsamos Control + E (en Windows y Linux) o Comando + E (en MacOS).
Veremos que la ventana está dividida en dos partes; En la barra lateral izquierda están los ajustes personalizados y a la derecha la de ayuda para la exportación.
2. Ahora es momento de elegir un codec, si no sabes cual escoger, te recomendamos usar uno de los siguientes, ya que ofrecen un archivo final en tamaño reducido en formato Mp4:
♦ Predeterminado: Es la opción rápida disponible para quienes desconocen los aspectos técnicos sobre códecs y renderizado.
♦ YouTube: Para vídeos de alta calidad y tasa de framas no mayor a 30 fps.
♦ H.264 Main, High y Baseline Profile: Para vídeos con mayor tasa de framas (50 o 60 fps).
Estas son otras configuraciones comunes para exportar vídeos en Mp4 y aspecto de radio 16:9, que actualmente ofrece Shotcut Pro: {alertInfo}
| CALIDAD | CÓDEC VÍDEO | RESOLUCIÓN | FPS | CÓDEC AUDIO |
|---|---|---|---|---|
| HD | H.264 | 1280x720p | de 23.98 a 60 fps | mp3, aac, ogg, wav, pcm |
| Full HD | H.264 | 1920x1080i | 25 o 27.97 fps | mp3, aac, ogg, wav, pcm |
| Full HD | H.264 | 1920x1080p | de 23.98 a 60 fps | mp3, aac, ogg, wav, pcm |
| UHD (4K) | H.264 | 3840x2160p | de 23.98 a 60 fps | mp3, aac, ogg, wav, pcm |
| CALIDAD | CÓDEC VÍDEO | RESOLUCIÓN | FPS | CÓDEC AUDIO |
|---|---|---|---|---|
| HD | YouTube | 1280x720p | de 23.98 a 60 fps | mp3, aac, ogg, wav, pcm |
| Full HD | YouTube | 1920x1080i | 25 o 27.97 fps | mp3, aac, ogg, wav, pcm |
| Full HD | YouTube | 1920x1080p | de 23.98 a 60 fps | mp3, aac, ogg, wav, pcm |
| UHD (4k) | YouTube | 3840x2160p | de 23.98 a 60 fps | mp3, aac, ogg, wav, pcm |
3. Ahora hacemos clic en la subpestaña Avanzado para verificar que los parámetros de salida coincidan con los que fijamos en el modo de video cuando creamos el proyecto.

El modo Avanzado no impide la creación de una combinación de opciones no válidas, por lo que si al modificar nos equivocamos en alguna configuración, siempre podremos restaurar los valores haciendo clic en la subpestaña Restablecer. {alertWarning}
4. A continuación, cliqueamos la subpestaña Exportar archivo para abrir una ventana emergente en la que vamos a darle un nombre al archivo y seleccionar la carpeta de destino para alojarlo. Luego hacemos clic en Guardar.
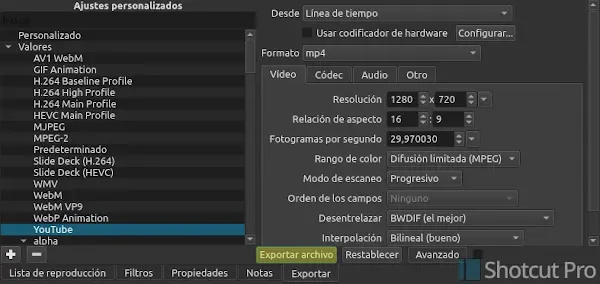

Shotcut comenzará a renderizar el proyecto de inmediato. Ahora solo nos queda esperar a que se complete el proceso en segundo plano y lo podemos monitorear en la ventana Tareas.
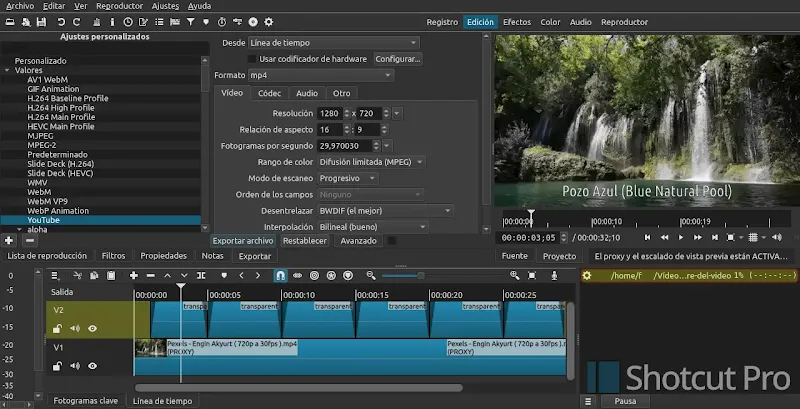
El tiempo que toma exportar el archivo, dependerá de la potencia que tenga el computador en el que trabajes. {alertInfo}
Cuando finalice el renderizado, el fichero en aparecerá en la carpeta que elegimos previamente como: “nombre_del_archivo.mp4”, así que ya tendremos el video listo.

Vamos hasta la carpeta para Reproducir el vídeo y cersiorarnos de que haya quedado tal como esperamos.
Si detectamos algún error en el metraje, regresamos al proyecto en Shotcut para corregir los detalles y lo volvemos a exportar nuevamente.
Pensamientos Finales
Con este artículo cerramos la serie Primeros pasos en Shotcut Pro, en la cual hemos explicado de la forma más sencilla posible los aspectos básicos sobre el programa, pero que son suficientes para poner en practica tu creatividad y comenzar a crear proyectos fabulosos.
Si quieres pasar al siguiente nivel y aprender a usar las funciones avanzadas de Shotcut para realizar efectos visuales más profesionales, visita nuestra sección Tutoriales, donde encontrarás materiales prácticos que te ayudarán a ganar experiencia en el editor de video.
Si tienes alguna duda sobre el uso de Shotcut, puedes escribirla en la sección de comentarios.
