
Shotcut Pro es un software que viene equipado con numerosas características para producir rápidamente vídeos de alta calidad con animaciones y filtros avanzados.
Posee una interfaz fácil de usar y tiene compatibilidad con diversos formatos de vídeo, convirtiéndolo en el programa de edición audiovisual gratuito preferido por muchos.
Si quieres adentrarte en el mundo de la edición de vídeo, puedes instalar este grandioso editor de video en GNU/Linux. Sigue leyendo para conocer las modalidades e instrucciones de instalación.
{getToc} $title={Contenido del Artículo}
Pre-requisitos de instalación
1. Comprueba las especificaciones mínimas de equipo y sistema para saber si tu ordenador puede correr Shotcut sin problemas.
2. La librería lbsdl2 es necesaria en algunas distros para poder usar la aplicación. Sigue estos pasos para instalarla:
2.1. Abre una ventana del terminal con Ctrl+Alt+T.
2.2. Ingresa el siguiente comando y presiona la tecla Entrar.
~$ sudo apt install libsdl2-dev{codeBox}
En Linux puedes copiar el comando en el portapapeles con Control + C y luego pegar en el terminal con Control + Mayúsculas + V.
En algunos teclados la tecla Mayúscula viene identificada como Shift. {alertInfo}
2.3.Te solicitará tu contraseña de administrador para confirmar la instalación. Ingresala y presiona de nuevo Entrar.
Debido a una función especial de protección de datos incluida en la ventana del terminal, la contraseña no será visible cuando la estes escribiendo.{alertWarning}
2.4.En las siguientes líneas verás el mensaje: Desea continuar [S/n], para continuar, presiona ‘S’ para comenzar la descarga. Una vez completada, la libreria comenzará a instalarse de manera automática en el sistema.
La rapidez de la descarga dependerá de la velocidad de conexión a internet que tengas contratado.{alertSuccess}
2.5.Cuando se complete la instalación, escribe Exit y presiona Entrar. Posteriormente, reinicia el sistema.
Si seguiste todos los pasos correctamente, tu distro de Linux está habilitada para instalar y correr Shotcut Pro.
Cómo descargar e instalar Shotcut en Ubuntu y Linux Mint
Puedes instalar la versión reciente de Shotcut en Ubuntu o Mint, siguiendo las instrucciones de cualquiera de los siguientes métodos:
- Repositorio oficial
- Repositorio Snapd
- Repositorio Flathub
- Configuración de AppImage (Portable para Linux)
Estos métodos también son válidos para Ubuntu Studio, Kubuntu, Lubuntu, Xubuntu y otras distros que sean derivadas de Ubuntu.
Excluimos el método de instalación del repositorio PPA, porque no es una descarga oficial y el repositorio está desactualizado. (2018){alertError}
Método 1: Gestor/Centro de Software o Repositorio Oficial (Terminal)
La mayoría de los gestores o centro de softwares en distribuciones de Linux, ya tienen Shotcut en su lista de aplicaciones, lo cual hace más fácil su instalación.
Si aún deseas instalar Shotcut desde el terminal. Sigue estos pasos:
1. Abre una ventana de terminal (Control + Alt + T).
2. Introduce el siguiente comando para actualizar la lista de programas:
~$ sudo apt update{codeBox}
3. Ahora ingresa el comando de instalación:
~$ sudo apt install shotcut{codeBox}
4. Escribe la contraseña del sistema y presiona Entrar.
5. Cuando aparezca el mensaje: Desea continuar [S/n], pulsa la tecla ‘S’ para iniciar la descarga.
Cuando terminen de descargarse los paquetes necesarios, empezará la instalación de Shotcut automáticamente.
Si en algún momento decides desinstalar el programa, usa el siguiente comando:
~$ sudo apt purge shotcut{codeBox}
Método 2: Repositorio Snapd (Terminal)
Para instalar Shotcut desde snapd, primero revisa esta lista para verificar que Snap ya venga preinstalado en la distribución que tengas instalada. Si lo está, omite el primer paso y comienza directamente desde el segundo. {alertWarning}
Activar snapd en Ubuntu y Linux Mint
Para Instalar Snap desde el terminal:
Actualiza la lista de programas con:
~$ sudo apt update{codeBox}
Instala Snap con el comando:
~$ sudo apt install snapd{codeBox}
Cuando se complete la instalación, reinicia el sistema para que los cambios surtan efecto.
Instalar Shotcut desde Snapd
Ahora ya puedes instalar Shotcut en tu sistema operativo desde repositorio Snapd con:
~$ sudo snap install shotcut --classic{codeBox}
Método 3: Repositorio Flathub
1. Comprueba si tu distribución requiere una configuración adicional antes de la instalación, en el siguiente enlace:
2. Haz clic en el siguiente enlace para ir a la página de Shotcut en Flathub
3. Pica en el botón ‘Install’ para descargar el fichero ‘org.shotcut.Shotcut.flatpakref’.
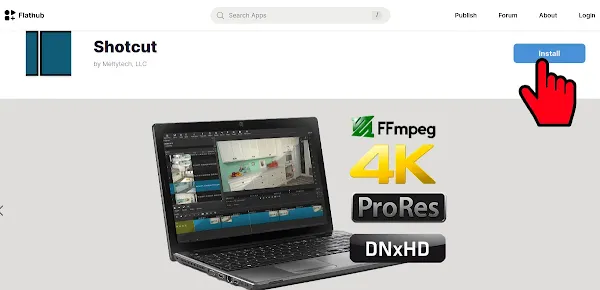
4. Busca en la ventana de exploración del sistema el directorio donde guardaste el archivo descargado previamente y haz doble clic en él.
5. Se abrirá el Centro de software del sistema. Cliquea en ‘Instalar’ y sigue las instrucciones que te vaya solicitando el gestor.
Método 4: Descargar y configurar AppImage (Portable para Linux)
AppImage es otra alternativa disponible para usar Shotcut. Se trata de un paquete innovador que lanza las aplicaciones de Linux sin la necesidad de tener que instalarlo en el sistema.
En pocas palabras, es la versión portátil y práctica de Shotcut para Ubuntu y Linux Mint.
Anteriormente, solo se podía configurar desde el terminal, pero ahora es posible hacerlo más fácil y rápido.
Si deseas descargar un archivo instalador para plataforma Windows o MacOS, haz clic en ‘All’ y se ampliará la lista completa de descarga con todos los sistemas operativo disponibles.{alertInfo}
Para descargar y configurar Shotcut AppImage:
1. Accede a la sección de descargas de la página oficial de Shotcut
2. Escoge entre uno de los servidores en la opción ‘Linux AppImage’ para descargar el portable de Shotcut.
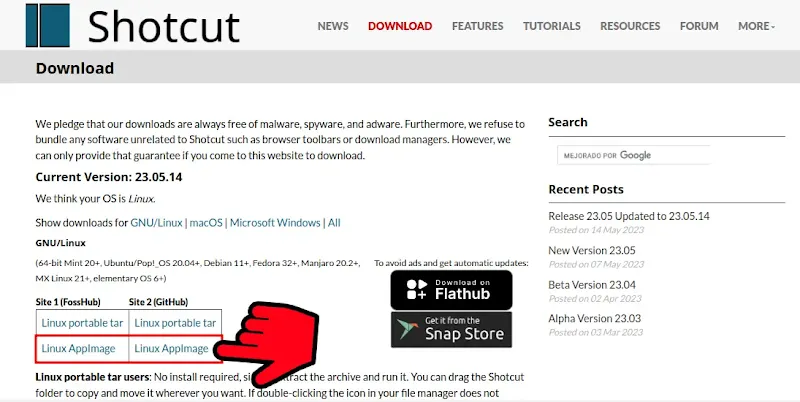
Los archivos que vienen comprimidos en formato .tar también son portables. Solo necesitas extraer el fichero y correrlo.
Dependiendo de la distribución que uses, es posible que tengas que instalar algunas librerias y dependencias adicionales. Dale un vistazo a esta lista para verificar si es tu caso. {alertInfo}
3. Ve a la carpeta donde se descargo la appimage; Haz clic derecho sobre él para abrir el menú emergente y cliquea en la opción ‘Propiedades’.

4. Dirígete a la pestaña ‘Permisos’.
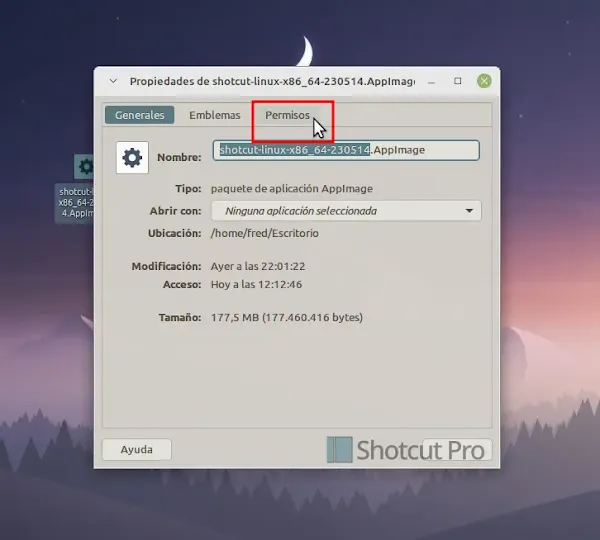
5. Marca la casilla de la opción ‘Ejecutar como aplicación’.
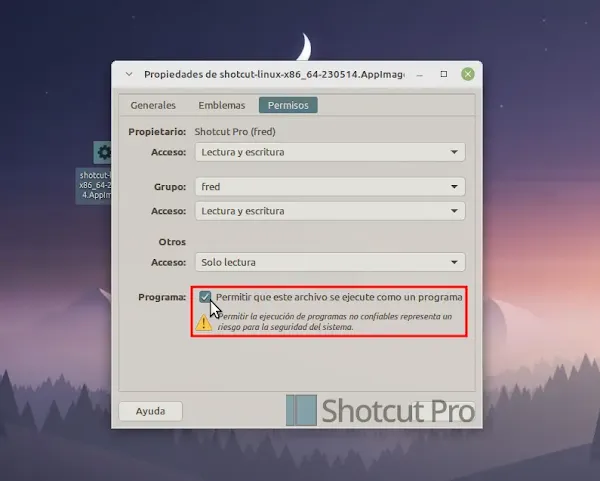
6. Finalmente guarda los cambios en ‘Cerrar’.

Ahora la appimage de Shotcut está lista para usarse como aplicación portátil. Para lanzar el programa simplemente haz doble clic en él.
Cómo descargar e instalar Shotcut en Manjaro y Arch Linux
La instalación de Shotcut en Linux Manjaro y otras distribuciones basadas en Arch Linux, se puede hacer de tres maneras:
- Repositorio oficial (Terminal)
- Repositorio Snapd (Terminal)
- Repositorio Flathub (Gestor de Software)
Método 1: Repositorio Oficial o Gestor de Sofware
1. Confirma la disponibilidad para descargar el repositorio, abriendo el terminal con Ctrl + Alt + T y añade:
~$ sudo pacman -Ssy Shotcut{codeBox}
2. Introduce el comando para instalar la aplicación:
~$ sudo pacman -S Shotcut --noconfirm{codeBox}
El parámetro ‘--noconfirm’ omite el paso de confirmación y pasa directamente a la descarga e instalación. {alertWarning}
Método 2: Repositorio Snapd (Terminal)
1. Activa Snapd en Manjaro y Arch Linux con:
~$ sudo pacman -S snapd{codeBox}
2. Habilita el socket principal que comunica Snap con Systemd.
~$ sudo systemctl enable --now snapd.socket{codeBox}
3. Activa el soporte clásico de Snap y crea un enlace entre el directorio /var/lib/snapd/snap y /snap:
~$ sudo ln -s /var/lib/snapd/snap /snap{codeBox}
4. Reinicia el sistema para que los cambios surtan efectos.
5. Instalar Shotcut:
~$ sudo snap install shotcut --classic{codeBox}
Método 3: Repositorio FlatHub (Centro de Software + Terminal)
1. Activar Flatpak a través del centro de software.
Flatpak ya viene preinstalado en Manjaro a partir de la versión de 20. Solo faltaría habilitar manualmente el soporte. Para ello:
- Abre el gestor de software (Agregar o quitar programas)
- Dependiendo del entorno de escritorio que uses en Manjaro o Arch Linux; cliquea en el menú situado en el lado derecho; es un icono con tres líneas o puntos.
- Selecciona ‘Preferencias’ en el menú desplegable.
- Ve a la pestaña ‘Flatpak’ y activa el ‘Soporte de Flatpak’ deslizando el interruptor. También habilita ‘Búsqueda de actualizaciones’.
2. Reiniciar el equipo.
En este punto, el sistema estará totalmente preparado para instalar Shotcut en su versión Flatpak.
3. Abre una ventana del terminal ( Control + Alt + T ) e ingresa:
Comando para instalar Shotcut flatpack en Manjaro y Arch Linux:
~$ flatpak install flathub org.shotcut.Shotcut{codeBox}
Comando para lanzar Shotcut flatpack en Manjaro y Arch Linux:
~$ flatpak run org.shotcut.Shotcut{codeBox}
