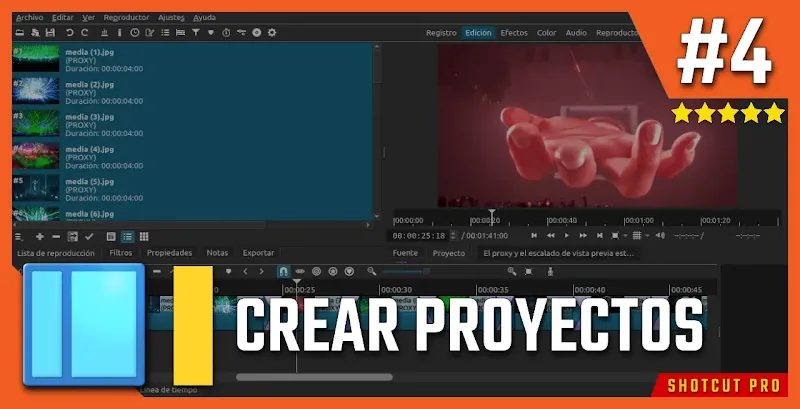
Si estás incursionando en el mundo de la edición de video, debes tener en claro que es un proceso que demanda tiempo y dedicación, pero a medida que ganas experiencia, el tiempo de trabajo se reduce.
Por tal razón, es importante aprender a crear tu primer proyecto, ya que esta es la manera más organizada de editar videos en Shotcut, pero... ¿Qué sucede si editamos videos de manera desorganizada?
Editar videos improvisadamente, solo aumenta drásticamente el tiempo de edición, lo que conlleva a ocasionar retrasos y hasta frustración. {alertWarning}
Por tal motivo, es necesario abordar este tema para así evitar que pasen por esa situación.
{getToc} $title={Contenido del Artículo}
Cómo Crear Y Organizar Un Nuevo Proyecto En Shotcut
Crear un nuevo proyecto en Shotcut consta de tres sencillos pasos:
Establece la ubicación donde vas a guardar todos tus proyectos
Primero, tenemos que elegir la ubicación o crear una nueva carpeta para guardar todos los proyectos que vayamos creando.
Esto se hace en la opción Carpeta de proyectos.
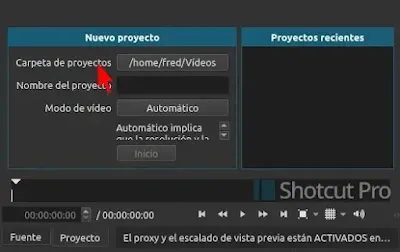
Si hacemos clic allí, se abrirá una ventana emergente donde tenemos que buscar o en su defecto crear una carpeta en la que tengamos pensado organizar todos los proyectos.
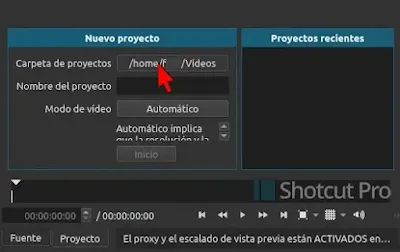
Por lo general, la carpeta de vídeos del sistema operativo viene como el directorio predeterminado, pero si gustas puedes cambiarla a otro lugar. {alertInfo}
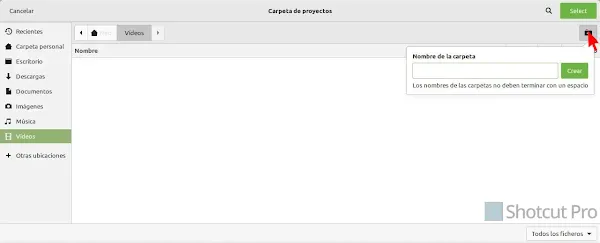
En este caso, crearé una carpeta nueva dentro de la carpeta predeterminada, con el nombre: ‘Mis proyectos de Shotcut Pro’ y luego haré clic en botón Select en la ventana emergente.

Identificar el proyecto
Cada proyecto necesita un nombre, y esta es la opción donde podemos identificarlo. Esto creará una carpeta única para cada proyecto que creemos, dentro del directorio que hayamos configurado en el paso anterior.
Te recomiendo, que al momento de nombrar un proyecto, te asegures de usar un título claro y conciso, así evitarás confusiones con otros proyectos que crees luego.

Ejemplos de títulos no recomendados
✗ Proyecto 1/a
✗ Proyecto 2/b
✗ Mi proyecto
✗ asdfasdf {alertError}
Ejemplos de títulos recomendables
✔ Proyecto de Clase - La Naturaleza
✔ Mi viaje a Cancún (México)
✔ Crecimiento de semilla en cámara rápida
✔ Un día en las playas de Cartagena (Colombia) {alertSuccess}
Para efectos educativos de este tutorial, nombraré al nuevo proyecto: ‘La Naturaleza’.
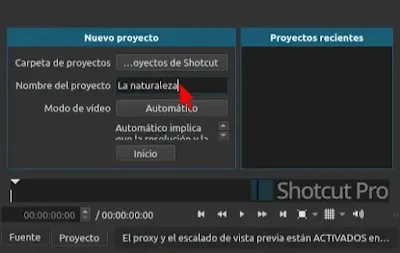
Configurar el modo de vídeo
Este es un paso muy importante, ya que en esta opción se establecen las propiedades del proyecto, como la resolución de video y la tasa de fotogramas en que se verá el proyecto final cuando sea el momento de exportar.
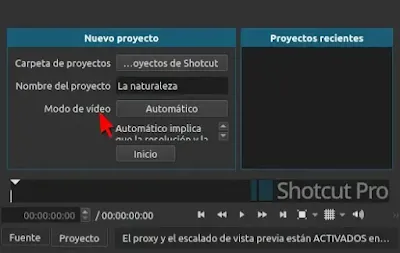
Estos parámetros deben configurarse antes de comenzar a editar el proyecto. {alertWarning}
Si lo modificas más adelante, todos los elementos agregados al proyecto se descuadrarán y surgirán errores visuales, que solo será posible acomodarlo moviendo cada elemento manualmente.
Shotcut cuenta con tres modos de video: Dos predefinidos, y uno personalizado.
Modo de Vídeo: Difusión
Cuenta con numerosas resoluciones de video compatibles con plataformas de vídeos en línea, como: Youtube, Twitch, Vimeo, Rumble, entre otros.
A continuación te dejo la lista completa de resoluciones de video y fps disponibles en este modo de vídeo:
Alta Definición 【1280 x 720】
HD 720p a 50 fps
HD 720p a 59.94 fps
HD 720p a 60 fps
Alta Definición 【1920 x 1080】
HD 1080i a 25 fps (Imagen Entrelazada)
HD 1080i a 29.97 fps (Imagen Entrelazada)
HD 1080p a 23.98 fps
HD 1080p a 23 fps
HD 1080p a 24 fps
HD 1080p a 29.97 fps
HD 1080p a 30 fps
HD 1080p a 50 fps
HD 1080p a 59.94 fps
HD 1080p a 60 fps
Definición estándar
SD NTSC (America, Asia)
SD PAL (Europa)
Ultra Alta Definición (4K)【4096 × 2160】
UHD 2160p a 23.98 fps
UHD 2160p a 24 fps
UHD 2160p a 25 fps
UHD 2160p a 29.97 fps
UHD 2160p a 30 fps
UHD 2160p a 50 fps
UHD 2160p a 59.94 fps
UHD 2160p a 60 fps
En este modo de vídeo también está la opción ‘Automático’ al inicio, la cual es una alternativa recomendada para quienes desconocen el tema de los tamaños de video y velocidad de fotogramas.
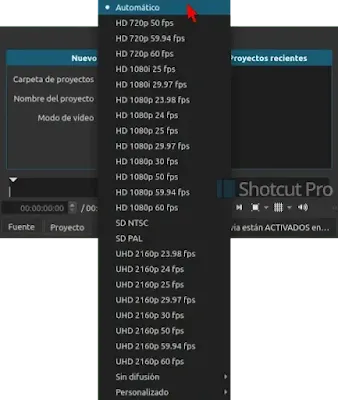
Este modo de Shotcut Pro, funciona de la siguiente manera:
La resolución y fps del proyecto, se configurará automáticamente con las propiedades del primer videoclip que se agregue en él. Es decir, que si el primer videoclip añadido es calidad 4k a 30 fps, entonces, ese será el modo de video que adoptará el proyecto.
Si por el contrario, el primer clip agregado es una imagen o audio, entonces el proyecto establecerá el modo de video del proyecto a 1080p a 25 fps.
Modo de vídeo: Sin difusión
Acá están agrupadas aquellas resoluciones de video compatibles con los medios de difusión tradicionales, como la definición estándar para TV, DVD y HDTV:
【Relación de aspecto 4:3】
640 x 480 NTSC (America, Asia)
768 x 576 PAL (Europa)
【Relación de aspecto 16:9】
854 x 480 NTSC (America, Asia)
1024 x 576 PAL (Europa)
【Calidad DVD】
DVD panorámico NTSC
DVD panorámico PAL
【TV en Alta Definición (HDTV)】
HD 720p a 23.94 fps
HD 720p a 24 fps
HD 720p a 25 fps
HD 720p a 29.97 fps
HD 720p a 30 fps
HD 1080i a 60 fps
HDV 1080i a 25 fps
HDV 1080i a 29.97 fps
HDV 1080p a 25 fps
HDV 1080p a 29.97 fps
【Relación de aspecto 1:1】
Cuadrado 1080p a 30 fps
Cuadrado 1080p a 60 fps
【Relación de aspecto 9:16】
HD Vertical a 30 fps
HD Vertical a 60 fps
Modo de vídeo: Personalizado
Este modo de vídeo es ideal para situaciones en las que se necesita usar un tamaño de vídeo a la medida y que no aparezca en ninguno de los modos anteriores.
Es una alternativa que sale al rescate en los casos donde plataformas sociales como: Facebook, Instagram, Twitter, TikTok, Kwai, VK, Entre otros; exigen vídeos con dimensiones diferentes a las tradicionales.
Los tamaños de vídeo HD vertical 9:16 y Cuadrado 1080p 1:1 del modo sin difusión, son compatibles con varias Redes Sociales. {alertSuccess}
Ahora que ya saben como y cuando usar cada modalidad, retomaremos el tutorial y elegiremos la opción 720p a 50 fps.
En este punto ya hemos establecido los tres pasos que Shotcut nos pide para crear un proyecto de edición.
Ahora solo tenemos que hacer clic en el botón Inicio, y a continuación lo que hará el programa es crear en segundo plano todos los archivos necesarios.
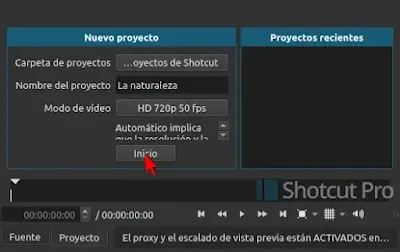
Si vamos hasta la carpeta que elegimos en el primer paso, veremos que ahora hay una carpeta nueva y dentro de ella tendremos otra más con el nombre que le dimos al proyecto, y si accedes a ella nos encontraremos con un fichero en formato .MLT, que es el formato de archivo de guardado de Shotcut.
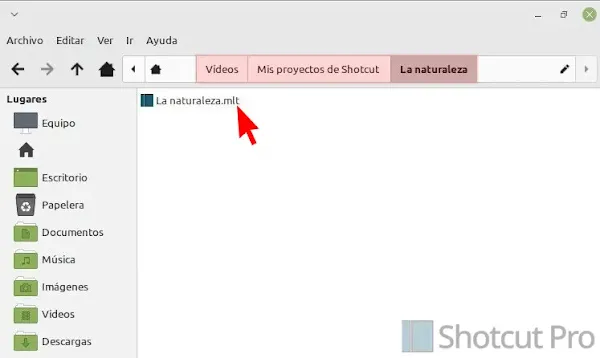
Cuando edites, irán apareciendo más archivos creados automáticamente por el proyecto, y todos se irán guardando ordenadamente en la carpeta respectiva.
Ya solo restaría un último paso, que consiste en copiar o mover todos los clips y medios que vamos a utilizar en el proyecto hacia la carpeta del proyecto para luego proceder a importarlos en Shotcut.
Al trabajar de esta manera, tendremos todos los archivos situados en un solo lugar y podremos mover la carpeta del proyecto a otro destino sin que salte algún error cuando se abra el proyecto.
Ahora ya sabes cuales son los pasos que debes seguir para preparar y organizar proyectos en Shotcut de forma rápida y rápida.
Continúa leyendo nuestros posts de la serie Primeros Pasos en Shotcut Pro para aprender sobre otras funciones y herramientas del programa.
