
En la edición de video hay un recurso visual que puede usarse en el cambio entre escenas y la progresión del vídeo en general. Nos referimos a las transiciones.
En esta oportunidad, mostraremos cómo agregar transiciones en los proyectos que estemos editando en Shotcut y cambiar el estilo de ellos.
Este recurso se puede aplicar tanto en los vídeoclips como los clips de audio. {alertInfo}
{getToc} $title={Contenido de esta lección}
Cómo añadir transiciones en Shotcut
Sean clips diferentes o fragmentos de un clip recortado, es necesario que siempre hayan más de dos clips en una misma pista dispuesta en la línea de tiempo para poder crear una transición.
Simplemente tenemos que seleccionar el segundo clip y arrastrar el principio de este sobre el final del primer clip.

Lo que sucederá de inmediato es que se creará una transición con efecto de disolución cruzada entre ambos clips.
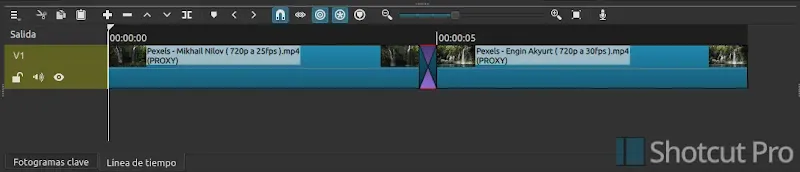
Cómo cambiar la velocidad de transición en Shotcut
Asegurate de tener desactivadas las funciones de propagación antes de realizar esta acción. {alertError}
Para ajustar la duración de una transición en Shotcut:
Colocamos el cursor del mouse en el extremo final del clip de transición:
a) Si arrastramos el cursor hacia adentro, la duración del efecto de transición será rápido.
b) Si arrastramos el cursor hacia afuera, el clip se extenderá y el efecto de transición será lento.


Cómo cambiar el estilo de transición en Shotcut
Si queremos que el efecto de transición tenga otro estilo diferente al predeterminado ( Disolver ):
1. Seleccionamos el clip de transición en la línea de tiempo.
2. Vamos a la pestaña Propiedades en el panel lista de reproducción.
3. Nos encontraremos con los siguientes controles de ajustes de propiedades con el que podremos modificar la transición:
a) Video: Muestra una lista con todos los efectos de transiciones diferentes disponibles en Shotcut. Aquí es donde podemos cambiar el estilo de transición.
En versiones de Shotcut anteriores a la 22.09.23 la lista de transiciones viene en una lista desplegable. {alertWarning}
b) Invertir: Invierte la entrada y salida de la transición seleccionada.
c) Vista previa: Previsualiza en un recuadro de video pequeño dentro de la pestaña de propiedades, cómo lucirá el efecto de transición.
d) Suavizado: Reduce o amplia el efecto de atenuación en la transición.
e) Fundido Cruzado (Solo Audio): Crea un efecto de fusión entre dos clips de audio.
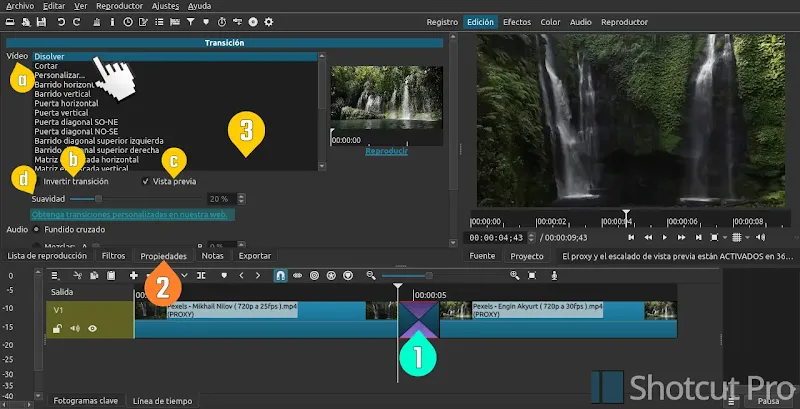
También aparece un hipervínculo que nos redirigirá a una sección en el sitio oficial de Shotcut donde podremos descargar transiciones personalizadas hechas por otros usuarios de la comunidad de Shotcut o independientes.
Lista de transiciones en Shotcut
En Shotcut existen 27 tipos de transiciones disponibles en la actualidad. Esta es la lista completa:
Disolver
Cortar
Barrido horizontal
Barrido vertical
Puerta horizontal
Puerta vertical
Puerta diagonal SO-NE (Sudoeste - Noreste)
Puerta diagonal NO-SE (Noroeste - Sudeste)
Barrido diagonal superior izquierda
Barrido diagonal superior derecha
Matriz en cascada horizontal
Matriz en cascada vertical
Matriz en zigzag horizontal
Matriz en zigzag horizontal paralela
Matriz en zigzag vertical
Matriz en zigzag vertical paralela
Puerta con forma de V invertida
Iris circular
Doble iris
Iris cuadrado
Rectángulo inferior derecho
Rectángulo inferior izquierdo
Rectángulo derecho central
Reloj a las 12 horas
Cómo descargar y aplicar una transición personalizada en Shotcut
Visita el siguiente enlace para descargar transiciones personalizada:
Para utilizar una transición personalizada en el editor Shotcut:
1. Seleccionamos el clip de transición.
2. Vamos hasta a la pestaña Propiedades.
3. En la opción Vídeo, elegimos Personalizar.
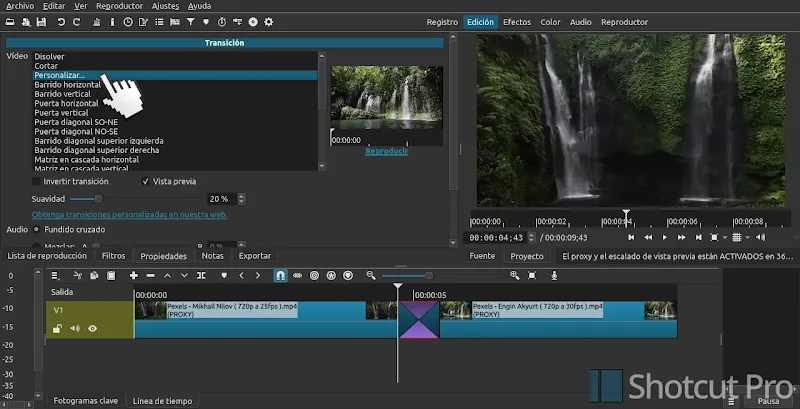
Se abrirá una ventana emergente de exploración en la que tendremos que buscar la carpeta donde se descargo y/o extrajo el archivo base de la transición y elegirlo y aceptamos la selección.
Cómo crear el efecto de fundido en Shotcut
Los efectos de fundidos en Shotcut funcionan de manera un poco diferente a las transiciones, y aún cuando este se trata de un filtro de Shotcut, se puede crear directamente desde la línea de tiempo.
Si deseamos crear un efecto de fundido al principio o el final de un clip, tenemos que seguir estos pasos:
1. Colocamos el cursor del mouse sobre la esquina superior derecha del clip deseado hasta que aparezca un círculo de color.
2. Hacemos clic sobre ese círculo y manteniendolo presionado e independientemente de si vamos a crear un fundido al principio o final del clip, arrastramos el circulo siempre hacia dentro del clip.
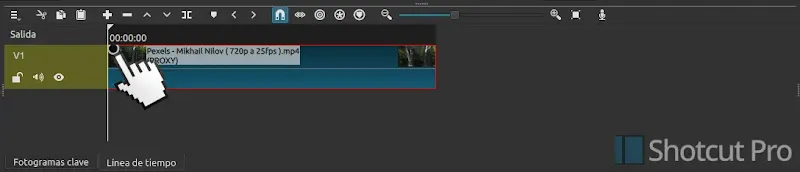
El tamaño de fundido determina la velocidad de desvanecimiento. Aunque también tenemos la posibilidad de establecer los ajustes de la duración del fundido, seleccionado el clip y luego el filtro respectivo en la lista de la pestaña Filtros.
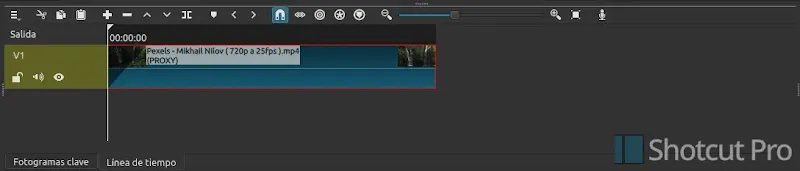
Cómo eliminar efectos de fundido a un clip en Shotcut
Teniendo en cuenta que los fundidos se tratan de un filtro de efecto:
1. Vamos a la pestaña Filtros en el módulo lista de reproducción.
2. Seleccionamos los filtros de fundido uno a uno.
3. Hacemos clic en el ícono -

Muy bien y esos serian todos los tutoriales pertinentes a la inserción de transiciones y fundidos en Shotcut.
