
Si estamos editando con Shotcut en un computador de pocos recursos y el programa se traba constantemente durante la edición, puede deberse a dos motivos:
- Los medios importados en el proyecto son muy pesados.
- El hardware del computador no es el más adecuada para trabajar con vídeos de alta resolución, lo cual conlleva a generar latencia cuando lo reproducimos dentro del programa.
En esta oportunidad, hablaremos de una función muy especial de Shotcut, con la que obtendremos un mejor rendimiento del programa en equipos con características limitadas cada vez que trabajemos en él.
{getToc} $title={Contenido del Artículo}
¿Qué es un proxy en la edición de vídeo?
Básicamente se tratan de archivos de referencia con menor resolución de los clips de mayor resolución con los cuales trabajemos en el editor de vídeo
Generalmente entran en juego cuando comienza a trabajar con los vídeoclips en HD e imágenes y clips de audio en HQ, estos clips contienen menos datos, lo que los hace más fáciles de procesar para Shotcut a medida que editamos.
Podemos activarlos y desactivarlos en cualquier momento para verificar la usabilidad de los clips y cuando el proyecto esté listo para exportar, Shotcut hará referencia al clip con la resolución original en lugar de los proxies.
¿Cómo funciona el proxy de vídeo?
Supongamos que vamos a realizar un proyecto audiovisual con clips en calidad 4k; es decir, con una resolución de 3840x2160p. Una vez agregados en la línea de tiempo, le aplicamos filtros, transiciones y cualquier otra mejora necesaria.
Es entonces que surgen los problemas porque, a medida que añadimos elementos, esto implica un mayor procesamiento de datos y un aumento drástico del consumo de recursos cuando lo intentamos reproducir en tiempo real dentro del editor, causando lentitud en las funciones del programa y en consecuencia afectando nuestro flujo de trabajo.
Por eso es tan importante contar con esta función que nos permite usar clips livianos, especialmente si tenemos un computador antiguo y necesitamos trabajar con archivos de alta resolución como el 2k o 4k, así que ahora veamos cómo podemos aprovechar esta interesante característica.
Qué medios importados en Shotcut toma en cuenta la función proxy
- Archivos de Vídeo de alta definición (HD, UHD, 2k, 4k).
- Archivos de imágenes (BMP, PNG) en alta resolución (HQ).
- Archivos de audio sin compresión (WAV) o comprimidos (MP3, OGG, AAC) con tasa alta de bitrate.
Cómo activar el proxy en para reducir la lentitud
Algo fundamental que siempre faltó en Shotcut y que los usuarios esperaban desde hace tiempo, fue la capacidad de edición mediante el uso de proxy, afortunadamente ya está disponible en Shotcut a partir de la versión 20.06.28.
Existen una serie de pasos que debemos realizar antes de activar correctamente el proxy, esto con la finalidad de que el programa no aumente innecesariamente el uso de recursos a medida que avanzamos en la edición un proyecto.
1. Reducir el escalado de vista previa
Lo primero que tenemos que hacer es reducir la resolución del escalado de vista previa. Generalmente viene por defecto en 720p o Ninguno, pero si a esta resolución el programa nos va lento, aún podemos probar con 540p o 360p.
Las teclas rápidas para cambiar el escalado de vista previa son las siguientes:
| ACCIÓN | TECLA RÁPIDA |
|---|---|
| Ninguno | F6 |
| 360p | F7 |
| 540p | F8 |
| 720p | F9 |
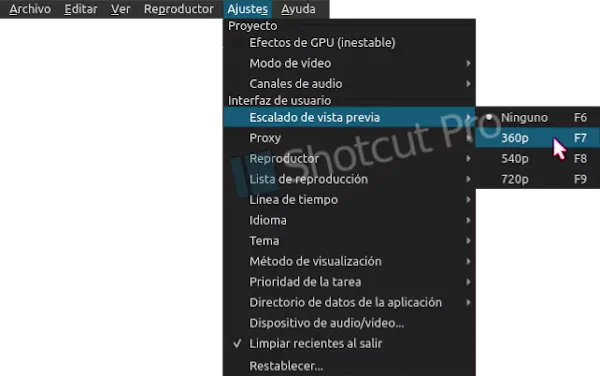
A 540p la imagen todavía muestra nitidez, pero es posible que el problema de lentitud resurja más adelante al cuando agreguemos más elementos al proyecto; mientras que en 360p, la imagen se verá bastante pequeña para la reproducción, convirtiéndola en la mejor opción para previsualizar.
Con este paso notaremos una leve mejoría. Así que pasemos a la siguiente configuración para seguir minimizando este problema.
2. Activar la reproducción en tiempo real
Dependiendo de la versión de Shotcut que utilicemos, El siguiente paso sera marcar la casilla de verificación de la Reproducción en tiempo real:
En Shotcut versión 22.06 o anterior:
- Preferencias > En tiempo real (descartar fotogramas).
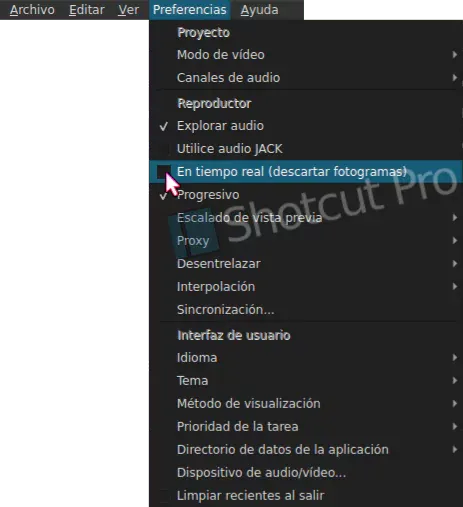
En Shotcut versión 22.09 o 22.12:
- Preferencias > Reproductor > En tiempo real (descartar fotogramas).

En Shotcut versión 23.01 o superior:
- Ajustes > Reproductor > En tiempo real (descartar fotogramas).
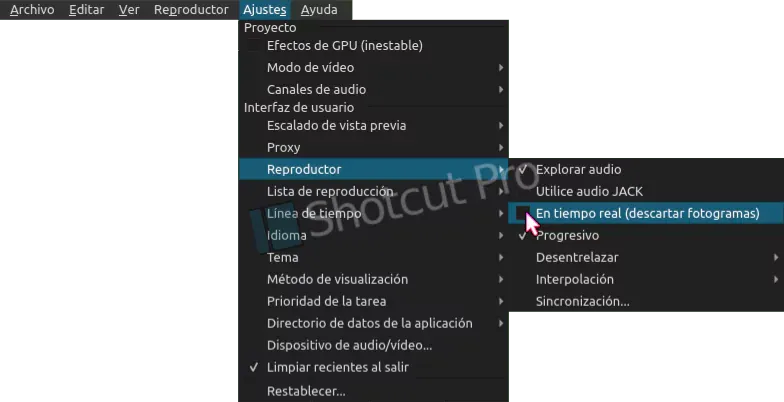
Sea cual sea nuestro caso, activamos la función marcando la casilla de verificación. Esto mejorará notablemente el problema de latencia.
En este punto ya casi hemos resuelto el problema y el trabado de imagen al reproducir prácticamente habrá desaparecido, pero nuestro objetivo es reducir el consumo de memoria RAM al mínimo posible desde el principio inicio hasta el final del proyecto.
3. Activar el codificador de hardware (Opcional)
El Nuevo codificador de hardware es otra configuración disponible en Shotcut, sin embargo solo notaremos mejoras en el rendimiento general si el ordenador es muy antiguo y lento. Si este es nuestro caso:
Primero elegimos un codificador de hardware en Preferencia > Proxy > Configurar codificador de hardware
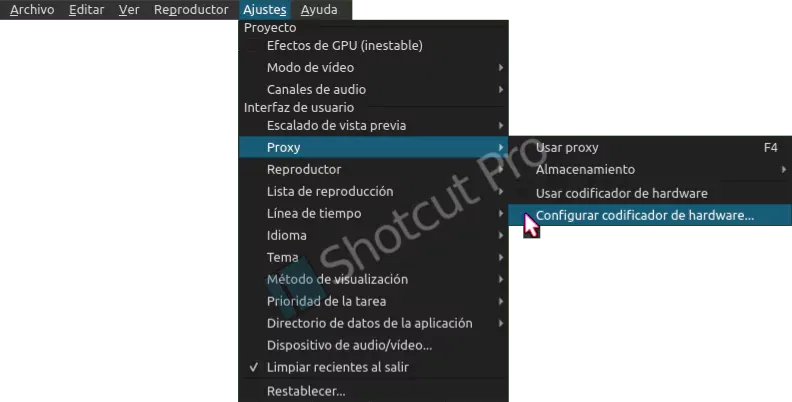
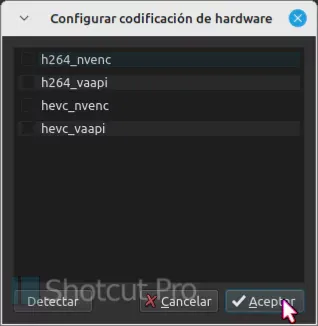
y luego lo activamos marcando la casilla de verificación en Preferencia > Proxy > Usar codificador de hardware

Los códecs o codificadores pueden variar dependiendo del sistema operativo donde hayamos instalado Shotcut.{alertInfo}
4. Configurar y activar el Proxy
Al usar proxy en Shotcut, estaremos ocupando espacio adicional en el disco duro o SSD, ya que tendremos los clips originales y los ligeros. Por ello, recomendamos limpiar (eliminar) los ficheros proxy una vez concluida la edición el proyecto.{alertWarning}
Antes de activar el proxy en Shotcut, hay que configurar la carpeta de almacenamiento donde se guardarán los clips Proxies que se vayan creando ¿Cómo se hace esto? ¡Muy simple!
Vamos a Preferencias > Proxy > Almacenamiento para abrir la ventana del explorador y a continuación debemos tener en cuenta lo siguiente:
- Si queremos almacenar los archivos proxy de manera consistente sin intención de borrarlos más adelante, elegimos la opción Usar la carpeta de proyectos que ya viene por defecto seleccionada. Esta opción es agradable y mantiene ordenado todos los elementos asociados al proyecto.
- Ahora, si nuestra intención es eliminar los clips proxies cuando finalicemos el proyecto, Cliqueamos en Establecer para asignar o crear una carpeta de uso exclusivo para estos archivos. Esta es una alternativa cómoda para agrupar y eliminar los clips proxy cuando ya no los utilicemos.
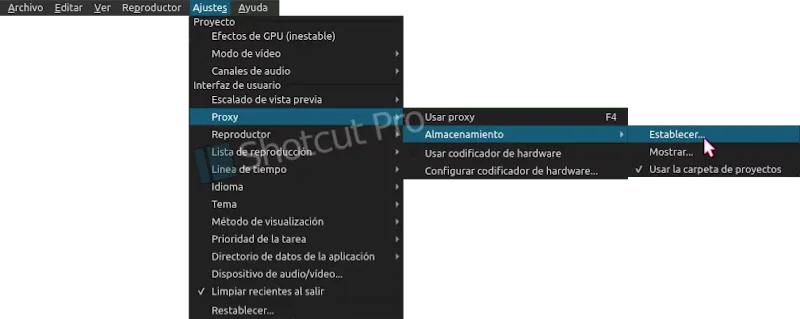
Independientemente de la opción que elijamos, ya podemos activar la función marcando la casilla de verificación en Preferencias > Proxy > Usar proxy.

Y una vez concretado este paso ya tenemos habilitado el proxy en Shotcut y por ende las cosas ya deberían de funcionar mucho más rápido.
Si realizas este tutorial mientras tienes un proyecto cargado, Shotcut comenzará a crear automaticamente los proxies de todos los archivos agregados en la lista de reproducción. El progreso de esta acción la puedes ver en el panel Tareas.{alertWarning}
Si reproducimos la línea de tiempo del proyecto, notaremos que el programa definitivamente se ejecuta más suave y fluido que antes.
Si en algún momento queremos deshabilitar esta función, solo basta con presionar la tecla F4 o desmarcar la casilla en Preferencias > Proxy > Usar proxy.
Conclusión
Espero que entiendan por qué el uso de proxy en Shotcut es importante, sobre todo si vamos a trabajar con proyectos mucho más complejos y medios de alta calidad sin tener que sufrir todo el impacto de rendimiento cuando no teníamos activada esta función.
