
El efecto de acercamiento o zoom, es el recurso visual más utilizado en la producción audiovisual. Esto se debe a dos importantes razones:
- La primera, es mostrar con detalle un elemento importante dentro del vídeo.
- y la segunda, es aportar dinamismo al vídeo para retener la atención del espectador.
Las tomas estáticas en tiempos prolongados, disminuyen el interés y aumenta las posibilidades de que quienes miren el vídeo abandondonen la visualización. Esto es lo que en el ámbito de la creación de contenido digital se denomina ‘efecto rebote’ y es un aspecto negativo que los creadores evitan para ser relevantes en las redes sociales.
En este tutorial, te enseñaremos a crear dos tipos distintos de zoom con este potente editor de vídeo gratuito, ambos de forma fácil y en pocos pasos. Pasemos al primer ejemplo.
{getToc} $title={Contenido del Artículo}
Cómo crear el efecto de zoom rápido en Shotcut, en un minuto o menos
1. Cargar el clip a la línea de tiempo.
Primero, debemos importar el videoclip al proyecto y después lo arrastramos hacia la línea de tiempo.
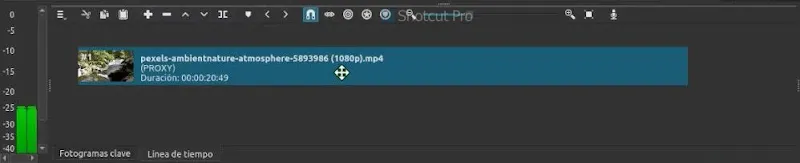
2. Identificar la sección del clip donde se aplicará el efecto.
Reproducimos el clip en la pista de video para identificar la parte donde se va a aplicar el acercamiento.
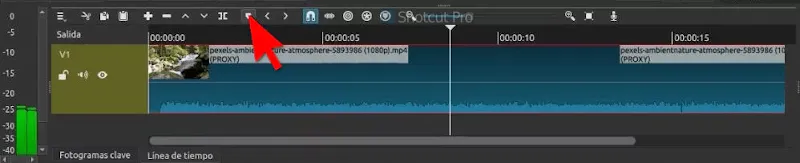
Nos podemos ayudar insertando un marcador para establecer las posiciones de inicio y final.
| ACCIÓN | TECLA RÁPIDA |
|---|---|
| Insertar marcador | M |
| Establecer final del marcador | Mayúsculas + Clic presionado + Mover ratón a la derecha o izquierda |
La tecla Mayúsculas viene en algunos teclados como Shift. {alertInfo}
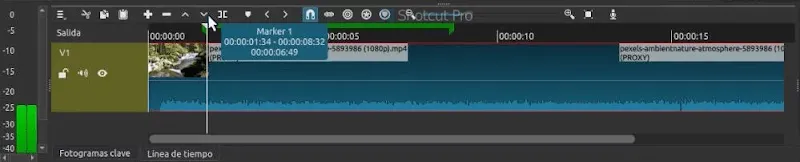
3. Recortar el videoclip
Movemos el cabezal del reproducción hacia la posición inicial del marcador y hacemos clic en el ícono ][ o sino presionando la tecla S para dividir el clip.
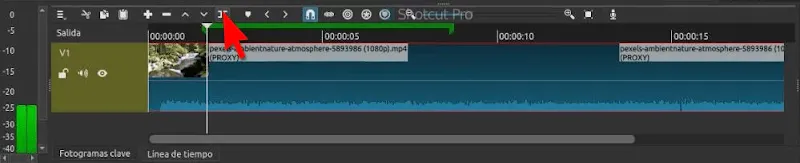
Luego repetimos el mismo proceso, pero esta vez en la posición final del marcador.
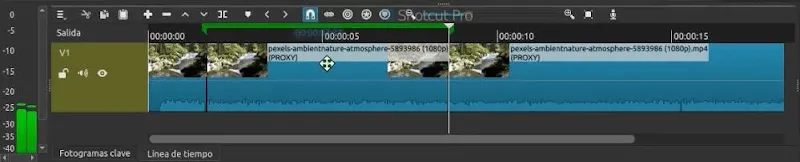
Así obtendremos un videoclip dividido en tres partes, y a partir de acá continuamos con los siguientes pasos del tutorial en la parte resaltada por el marcador.
4. Aplicar el filtro de efecto.
Seleccionamos el vídeoclip y vamos al panel Filtros, hacemos clic en el botón + o simplemente presionamos la tecla F.
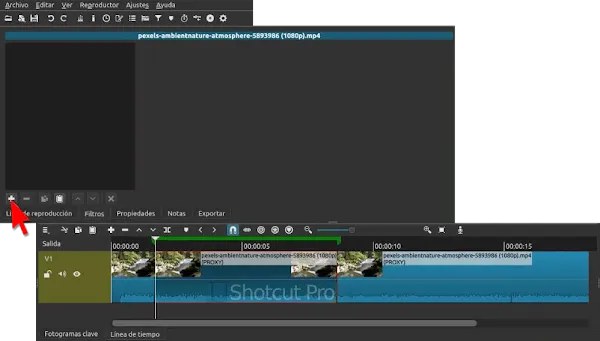
En la pestaña Favoritos buscamos el filtro llamado, Tamaño, posición y rotar y lo seleccionamos.

Cuando cargue el panel de propiedades del filtro , veremos que entre las opciones aparece Zoom y con ella podemos aplicar el acercamiento de dos formas:
- Moviendo la barra con el clic presionado.
- Con doble clic sobre el número para activar la edición y cambiar el valor desde el teclado.
. En este caso lo aumentaremos a 130 por ciento.
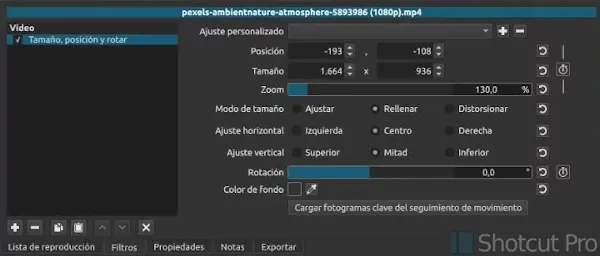
Recordar que siempre que ampliemos una imagen o video, existe un punto donde esta comienza a perder nitidez; por lo cual recomendamos no excederse al momento de aplicar un porcentaje de valor de acercamiento. {alertWarning}
5. Centrar la toma en pantalla.
Veremos que en el reproductor de vista previa, el clip está ampliado y el punto de anclaje aparece centrado por defecto.
Lo que tenemos que hacer ahora es cliquear y mantener presionado el cursor en el punto de anclaje para luego moverlo de tal manera que el área a destacar quede centrada en la pantalla.

Si por alguna razón soltamos accidentalmente el punto de anclaje y este queda fuera del encuadre, Deshacemos el paso con Ctrl + Z (Windows y Linux) o Cmd + Z (macOS) y volvemos a intentarlo.
Y con estos simples pasos, ya habremos terminado de hacer el efecto de acercamiento simple en Shotcut.
Cómo crear el efecto de zoom animado, fácil y Rápido
Si queremos que el efecto tenga un movimiento de paneo suave y elegante al entrar y salir, debemos seguir estos pasos:
1. Mover el clip a la línea de tiempo.
Arrastramos clip de vídeo de la lista de reproducción hacia la línea de tiempo.
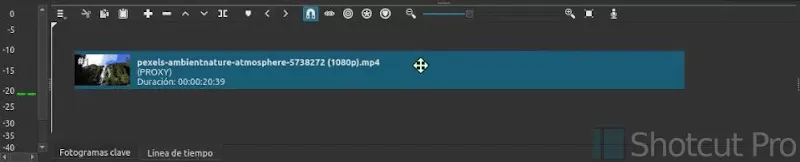
2. Identificar el área donde se aplicará el efecto.
Reproducimos el clip para identificar la parte del vídeo donde vamos a aplicar el zoom y con un marcador fijamos las posiciónes de inicio y final del fragmento.

3. Dividir el clip.
Recortamos el clip desde el ícono ][ o presionando la tecla S en cada posición del marcador para obtener tres partes.
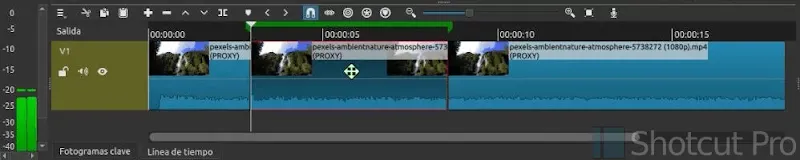
Continuaremos el resto del tutorial con el fragmento del clip destacado con el marcador.
4. Agregar el filtro.
Seleccionamos el fragmento y nos vamos hasta Filtros y hacemos clic en +.
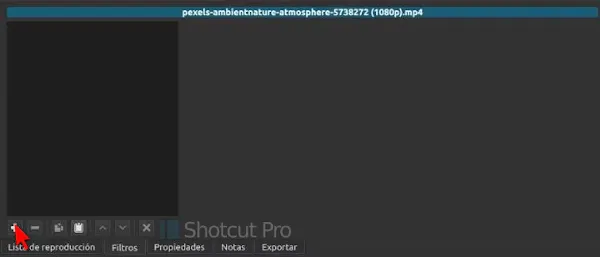
Luego en la pestaña Favoritos buscamos el filtro Tamaño, posición y rotar y lo seleccionamos.
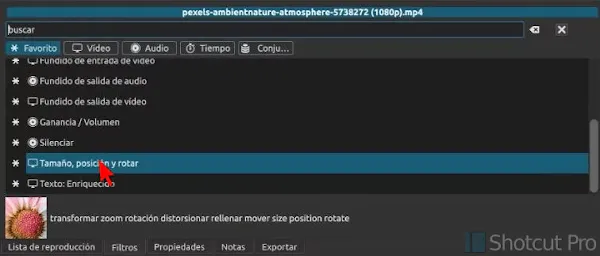
En la ventana de propiedades del filtro veremos la opción Zoom, pero todavía no aplicaremos el acercamiento.
5. Aplicar fotograma clave.
Vamos a la pestaña Fotograma clave en la línea de tiempo
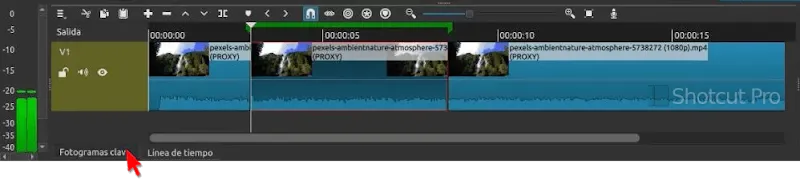
En este panel movemos el cursor del ratón en la parte superior, al inicio y el final del clip veremos unos círculos de color negro. Estos serán los encargados de realizar la animación de acercamiento y alejamiento con paneo suavizado no estático, con lo cual ya lograriamos recrear la mitad del efecto que buscamos.
Así que con clic presionado moveremos ambos círculos (uno a la vez) de 10 a 15 fotogramas siempre hacia el centro del clip. Un texto emergente nos indicará la cantidad de fotogramas a medida que movemos el cursor


Mientras más nos acerquemos hacia el centro, más suave sera la velocidad del paneo.
Para completar este paso, movemos el cabezal de reproducción de modo que este quede centrado entre ambos círculos negros del clip.
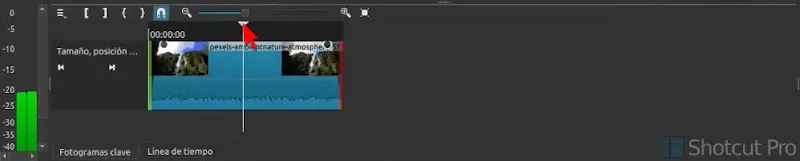
6. Aplicar el efecto de zoom.
Ahora volvemos a la ventana de propiedades del filtro; y ahora si, ya es momento de cambiar el valor de acercamiento.
Tal como el ejemplo anterior, lo aumentaremos a 130 por ciento.

7. Centrado de imagen.
Ya para finalizar, nos vamos a Vista Previa, para mover el punto de anclaje y centrar la sección que queremos destacar.
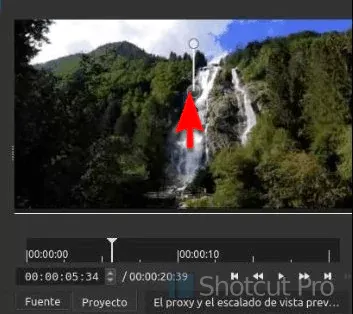
Si la velocidad final del paneo nos queda lenta o muy rápida, podemos modificarla en el Fotograma clave en cualquier momento.
Conclusiones
Ahora que ya sabes lo fácil que es realizar acercamientos, puedes comenzar a implementarlos de inmediato en tus proyectos. Los puedes usar de diferentes maneras e incluso volverte creativo al momento de realizarlos.
