
Es muy probable que mientras estamos editando un proyecto en Shotcut se nos presenta la necesidad de grabar un audio para narrar o describir algo en particular dentro de una escena, y esto por lo general lo tendríamos que hacer desde un programa de edición de audio como audacity o softwares privativos similares.
Pero ¿Es posible grabar audio en Shotcut mientras estemos editando? Es decir, crear un voiceover directamente en el editor de vídeo sin tener que salir del programa.
La respuesta es sí, y en este nuevo tutorial vamos a explicar de manera detallada cuales son los pasos para hacerlo. Puede sonar como algo complicado, pero en realidad es sencillo de realizar.
{getToc} $title={Contenido del Artículo}
¿Qué es un voiceover y cómo se usa?
La voz en off, mejor conocida como voiceover. Es una técnica de narración utilizada en el ámbito audiovisual, que consiste en relatar un extracto de texto con información útil para describir o destacar una situación en la escena que se esté proyectando en el momento para generar más interés.
Se utiliza en jingles, noticias, trailers para series y películas, narrativa en documentales, vlogs y anuncios comerciales en radio, TV y medios digitales.
8 Consejos básicos que debes saber antes de grabar audio en Shotcut

Para evitar posibles problemas, errores comunes o pequeños detalles que se suelen presentar antes, durante o después de grabar un voiceover en Shotcut, debemos asegurarnos de:
1. Tener instalada la versión más reciente de Shotcut.
2. Que el micrófono esté correctamente conectado y configurado en el computador antes de abrir el programa.
3. Bajar el volumen de los altavoces del computador al mínimo, antes de comenzar a grabar para evitar problemas de retorno (feedback), aunque lo más recomendable seria apagarlo y utilizar audífonos en su lugar.
4. El computador en sí puede ser una fuente importante de ruido debido a los ventiladores u otros componentes móviles:
- Si trabajamos en una PC de escritorio, debemos mantenerla lo más alejada posible del micrófono.
- Si usamos una laptop, tendremos que configurar los ventiladores a su velocidad más baja y ubicarla directamente detrás y alejada del micrófono.
5. Agregar un filtro pop frente al micrófono para evitar crear estallidos audibles al pronunciar consonantes duras como las letras B o P. Estos son fáciles de hacer.
6. Verificar que los niveles de audio se mueven en el Medidor de picos de audio antes de grabar y a su vez ajustamos el volumen para que no excedan el color rojo, ya que el audio captado sonará muy alto y distorsionado.
7. Si nos equivocamos durante la grabación, continua leyendo, no hay necesidad de grabar todo de nuevo, ya que más adelante podremos remover las partes del clip con errores, o si lo preferimos, volvemos a grabar solo ese fragmento.
8. Si usamos música de fondo en el video, esta debe sonar a bajo volumen para que el voz en off sea audible. Recomendamos reducir el volumen de la pista de música de 20 a 25 por ciento, por lo general, eso es suficiente.
Siguiendo estos sencillos consejos, obtendremos grabaciones de gran calidad.
Cómo grabar audio en Shotcut desde Windows y MacOS
Para grabar voz en off en Shotcut en sistemas operativos Windows y Mac, sigamos estos pasos:
1. Cargar el proyecto en Shotcut.
Hacemos doble clic en el archivo .mlt de guardado dentro del directorio del proyecto.
2. Seleccionar el formato de salida de la grabación.
Colocamos la aguja del cabezal de reproducción en la línea de tiempo sobre la parte del proyecto que haremos la narración.
Luego nos vamos a Exportar, y en la categoría Audio elegimos el formato WAV o MP3.
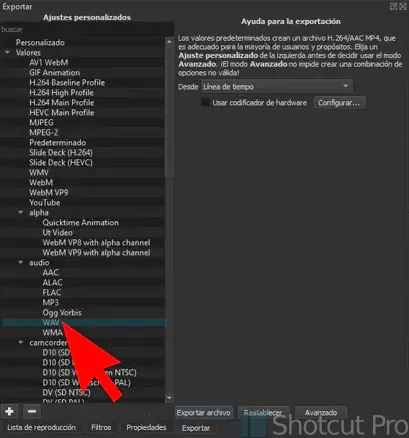
3. Configurar la entrada de audio en Shotcut
Vamos a Archivo > Abrir otro o hacemos clic directamente en su ícono respectivo en la barra de herramientas.
| ACCIÓN | WIN | MAC |
|---|---|---|
| Abrir otro | Control + Mayúsculas + O | Comando + Shift + O |
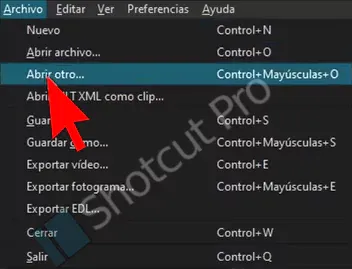
Se abrirá una ventana emergente con una lista de opciones. Seleccionamos la que dice Dispositivo de Audio / Vídeo.
Del lado derecho de la misma ventana nos aparecen dos opciones con lista desplegable:
- En Entrada de vídeo, si no vamos a utilizar una cámara web o virtual elegimos la opción Ninguno.
- En Entrada de audio, elegimos nuestro micrófono.
Si es la primera vez que hacemos esto en Shotcut, aparecerá otra ventana emergente solicitando permiso para usar nuestro micrófono, presionamos ‘Sí’. {alertWarning}
Finalmente confirmamos los cambios haciendo clic en Aceptar.
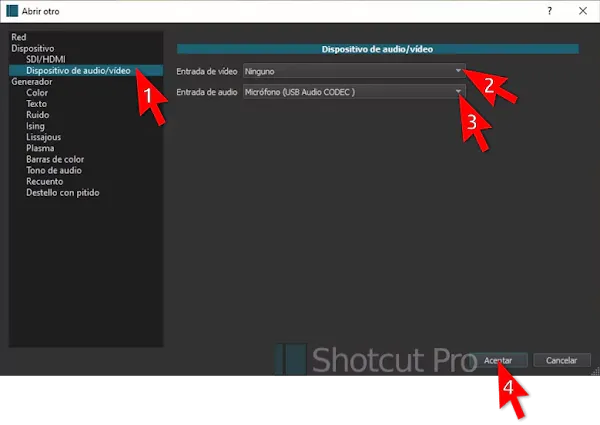
En seguida Shotcut comenzará a recibir señales desde el micrófono que podremos constatar con el movimiento de las barras del Medidor de picos de audio.

El reproductor cambiará a una pantalla de color blanco, pero no hay de que preocuparse; Ya que esta es la forma en Shotcut interpreta y visualiza a los clips de audio. {alertInfo}
4. Empezar la grabación del audio.
Ahora vamos a Exportar y cliqueamos en Capturar archivo para abrir la ventana de explorador donde vamos nombrar al nuevo archivo de grabación y darle una ubicación y luego hacemos clic en Guardar.

Recomendamos ubicar el fichero en la misma carpeta del proyecto. {alertSuccess}
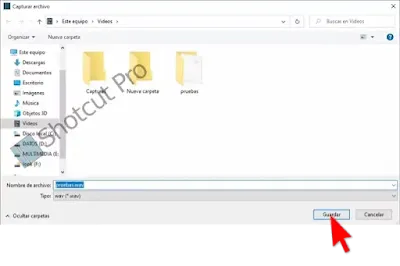
Sucederán tres cosas de manera simultánea:
- La pantalla blanca de la vista previa cambiará a la pestaña Proyecto.
- Las barras del Medidor de picos de audio dejarán de moverse.
- Y la pestaña Capturar archivo cambiará a Detener captura..
Esto quiere decir que la grabación está en progreso y ya podemos comenzar a hablar.

Si vamos a hablar sobre una escena, podemos reproducir el videoclip en la línea de tiempo picando en el botón Play del reproductor y empezamos la narración.
Si vamos a narrar un guion, podemos copiarlo y pegarlo en el panel Notas para una lectura más comoda al momento de grabar. {alertSuccess}
5. Finalizar la grabación.
Cuando terminemos de hablar, hacemos clic en Detener captura y la pantalla blanca en la vista previa reaparecerá. Esto significa que el nuevo clip del audio ya está guardado y precargado en Shotcut.

Para incluirlo correctamente a nuestro proyecto, tendremos que ir a lista de reproducción y luego arrastrar desde la pantalla blanca hacia allí.

Luego creamos una nueva pista de audio en la línea de tiempo y arrastramos desde lista de reproducción hacia la nueva pista.

Se podría crear una nueva pista de audio y arrastrarla directamente desde la pantalla blanca hacia la nueva pista en la línea de tiempo, pero no es lo recomendable. {alertWarning}
Y ya en este punto, podemos continuar editando nuestro proyecto y hacerle los ajustes necesarios al nuevo clip.
Cómo grabar audio en Shotcut desde Linux
Grabar voiceover usando Shotcut en cualquier distro de Linux también es posible. Estos son los pasos a seguir:
1. Activar el micrófono en el mezclador de audio.
Antes de abrir el programa tenemos que conectar el micrófono para que lo detecte el sistema y lo activamos en el mezclador de audio presionando el interruptor que se encuentra justo a un lado.
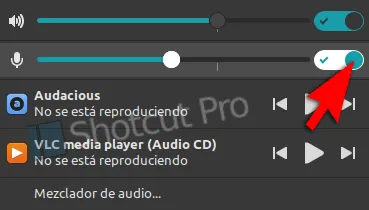
2. Abrir y cargar el proyecto en Shotcut.
Lanzamos el programa abriendo el archivo .mlt del proyecto.
3. Configuración de la entrada de audio
Vamos a Archivo > Abrir otro o cliqueamos en el ícono en la barra de herramientas para desplegar las opciones directamente.
| ACCIÓN | ATAJO |
|---|---|
| Abrir otro | Control + Mayúsculas + O |

Luego elegimos la opción Audio ALSA y cambiamos las siguientes modificaciones:
- El Ajuste personalizado lo cambiamos a predeterminado.
- El Dispositivo PCM lo dejamos en predeterminado.
- Y en Canales cambiamos a 1 ya que siempre es recomendable grabar audio en canal Mono..
Una vez hecho estos cambios hacemos clic en Aceptar.
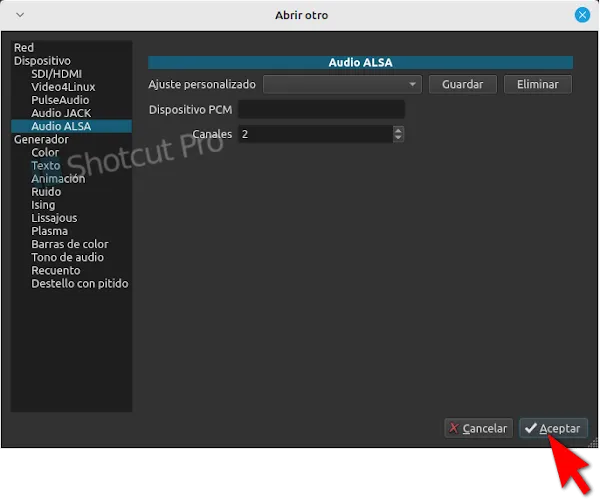
4. Comenzar la grabación.
Di un par de frases con nuestra voz normal para comprobar actividad en el Medidor de picos de audio y confirmar que la Entrada de audio este funcionando. {alertInfo}
Ahora vamos a la línea de tiempo y hacemos clic derecho en cualquier espacio libre para desplegar el menú de línea de tiempo > Editar > Grabar audio o también picando en el ícono de micrófono situado en la barra de funciones
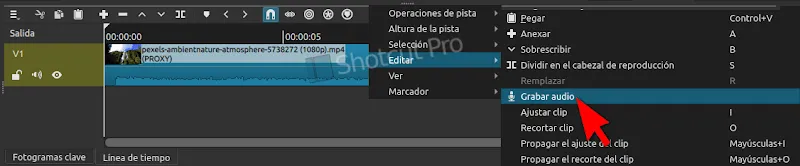

Identificamos y seleccionamos el directorio donde vamos a ubicar el nuevo clip de audio en la ventana del explorador.

De inmediato un nuevo clip de audio corriendo aparecerá en la línea de tiempo y ya podemos comenzar a hablar. Lo notaremos porque el medidor de picos de audio dejará de moverse.

Dependiendo de la versión de Shotcut, la pantalla de vista previa cambiará a color blanco o transparente, lo cual es normal. {alertWarning}
Cuando terminemos de hablar, hacemos clic en el ícono del micrófono para detener la Captura de audio.
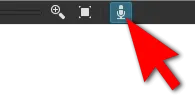
5. Cargar el nuevo clip al proyecto
Como el nuevo clip se ha creado automaticamente en la Línea de tiempo nos es necesario ningún paso adicional. Así que podemos editar y masterizarlo el nuevo clip grabado con los filtros de audio disponibles en Shotcut.
Y eso sería todo.
Conclusión
Como habrán podido notar, grabar audio con Shotcut es una característica maravillosa con un proceso sencillo y ya no tendrán la necesidad de instalar otros programas para darle el tratamiento al clip de audio.
