
Si miras vídeos en YouTube de manera habitual, habrás notado que los creadores de contenidos suelen implementar pequeños fragmentos de vídeos en blanco y negro en sus vlogs.
Y es que el recurso visual de quitarle el color a videos se aplica en varios casos, como:
- Cuando el creador de vídeos se equivoca en una palabra o frase.
- Que durante la grabación suceda algo inesperado dentro del encuadre que no estaba planeado en el guion.
- O el clásico uso para representar un momento de recuerdo o crestomatía..
En este tutorial te muestro dos métodos, ambos en solo tres pasos o menos, para crear vídeos a escala de grises en Shotcut en un minuto, así que comencemos.
{getToc} $title={Contenido del Artículo}
Cómo cambiar vídeos en color a blanco y negro en Shotcut
Antes de comenzar con el tutorial, Aclaramos que ambos ejemplos comparten los mismo pasos, pero con una mínima diferencia en el segundo paso:
Paso 1: Selección del vídeoclip
Si vamos a aplicar el efecto a todo el clip simplemente lo seleccionamos, pero si vamos a aplicarle el efecto a un fragmento en especifico de este, tenemos que recortar el clip y seleccionar el extracto al que le quitaremos el color.


Paso 2: Agregar filtro al clip o fragmento
Ahora, presionamos la tecla F para añadir un filtro.
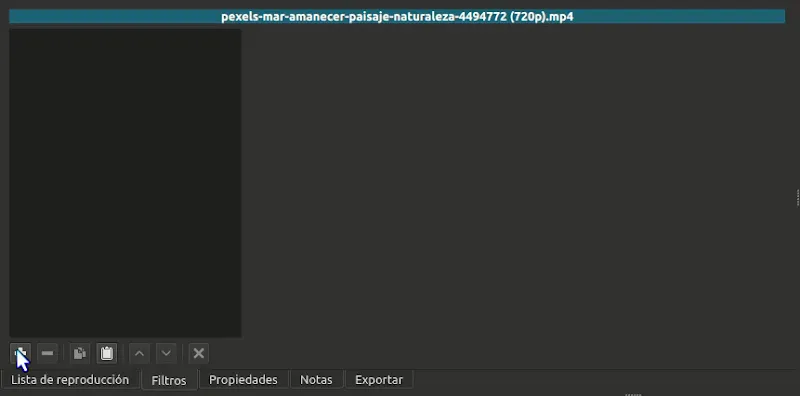
y en la barra de búsqueda del panel escribimos la palabra Saturación, lo cual nos mostrará como resultado dos filtros: Saturación y Tono/Luminosidad/Saturación. Elegimos cualquiera de los dos.

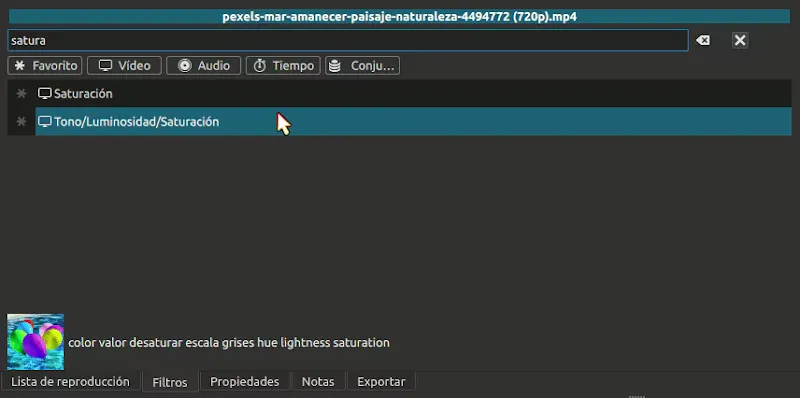
Primer método
El filtro Saturación nos permitirá cambiar el color del clip de vídeo a escala de grises de forma directa y fácil desde una única opción de ajuste, así que cambiaremos el valor de Nivel a 0%, y con esto ya obtendríamos el resultado deseado.

Segundo método
El filtro Tono/Luminosidad/Saturación nos permite cambiar los ajustes que se describen en su nombre, pero en este tutorial solo nos interesa la opción Saturación a la que cambiaremos el valor a 0% para obtener el efecto deseado.
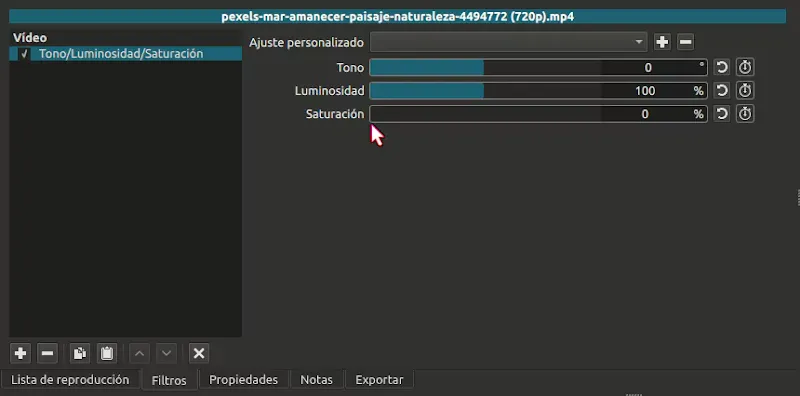
Paso 3: Transición de color a escala de grises ( Opcional )
Este es un paso opcional y se puede aplicar en cualquiera de los dos métodos. {alertSuccess}
Si queremos lograr un cambio gradual de color a escala de grises en el vídeoclip mientras se reproduce, podemos crear una pequeña animación con la ayuda del Fotograma clave. Para ello:
Dejamos el ajuste de Nivel ( primer método ) o Saturación ( segundo método ) en 100% que es como se muestra de manera predeterminada en el filtro. {alertWarning}
Situamos la aguja del cabezal de reproducción en el fotograma donde queramos que empiece la transición estamos trabajando con el clip de vídeo completo, o al principio del extracto del clip si lo hemos recortado previamente.
Primer método

Segundo método

Hacemos clic en el reloj que está a un lado del ajuste para crear el primer fotograma clave que será donde el vídeo empieza a perder color.
Primer método
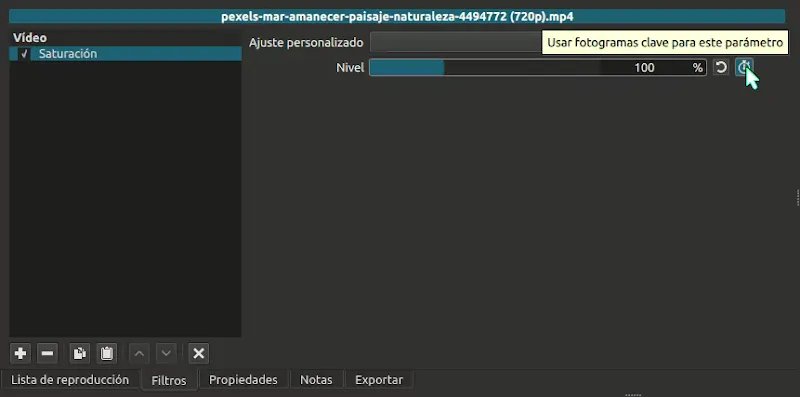
Segundo método
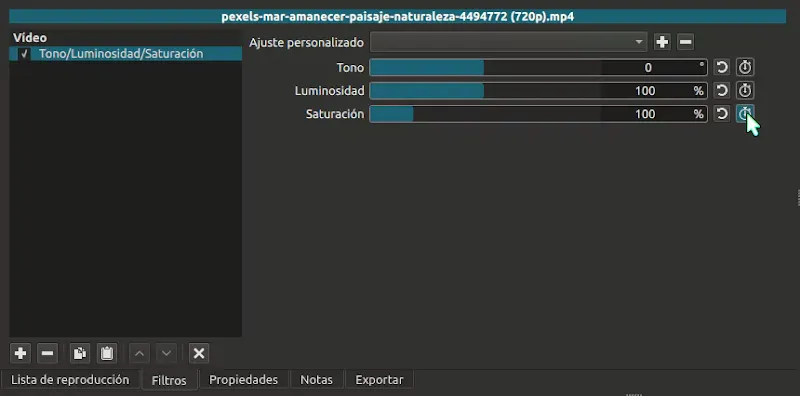
Ahora movemos el cabezal de reproducción al siguiente fotograma donde queramos que se concrete la transición en escala de grises y cambiamos el valor de Nivel ( primer método ) o Saturación ( segundo método ) a 0%. Al hacer esto se creará automáticamente el segundo fotograma clave.
Primer método
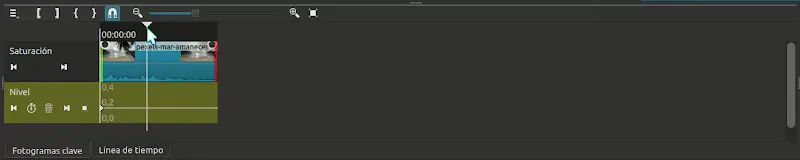
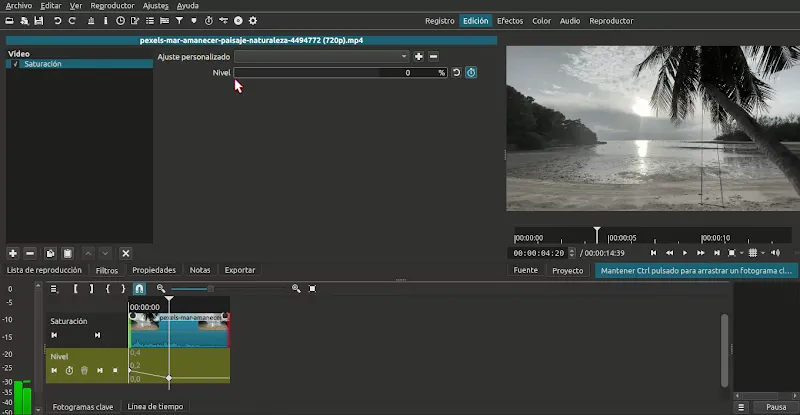
Segundo método

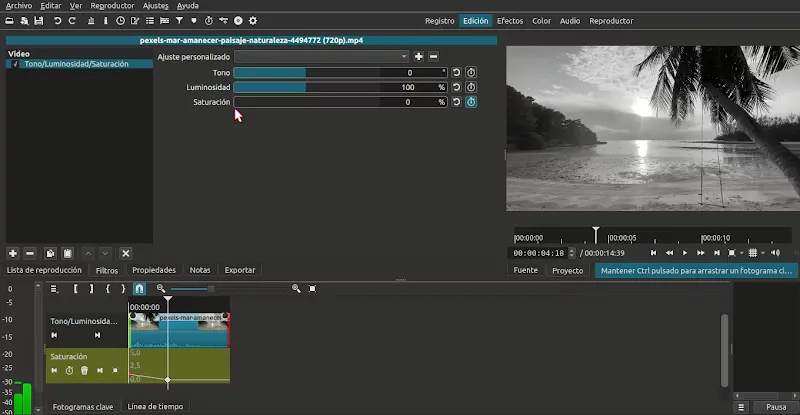
Para terminar, vamos al panel Fotograma clave y hacemos clic derecho en cada fotograma y elegimos la opción Tipo de fotograma clave > Suave, y de esta manera obtendremos una animación suavizada y fluida de la transición.
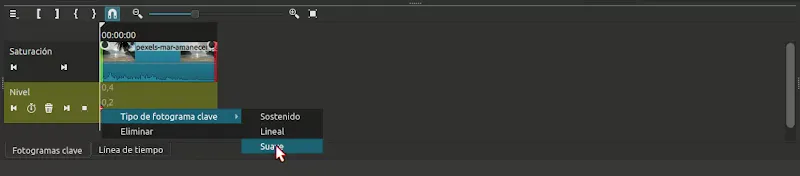

Cómo habrán podido notar es un tutorial muy sencillo que lo pueden hacer en un abrir y cerrar de ojos. Espero que le saquen provecho y lo implementen en sus proyectos cuando sea necesario.
