
En este tutorial aprenderás a crear el efecto de retención o congelado de fotogramas de un vídeoclip en Shotcut. Descubrirás los pasos exactos y sencillos cómo puedes hacerlo, así que vamos a ello.
Teniendo nuestro proyecto previamente abierto aplicamos los siguientes pasos:
{getToc} $title={Contenido del Artículo}
Paso 1: Buscar el fotograma
Lo primero que vamos a hacer, es reproducir el vídeo dentro de la línea de tiempo. Esto con la finalidad de identificar y ubicar el fotograma que deseamos congelar y luego solo debemos mover la aguja del cabezal de reproducción en la posición del fotograma.
Asegurate de elegir un fotograma que no esté demasiado borroso. Las imágenes con mayor nitidez resaltan mejor el efecto y por consiguiente atraen y retienen la atención del espectador. {alertSuccess}

Paso 2: Exportar el fotograma
Si tienes activado el modo de edición Proxy, deberás desactivarla temporalmente para que el fotograma a exportar lo obtengas en alta resolución. {alertWarning}

Vamos al menú Archivo > Exportar > Fotograma o pulsamos directamente la combinación de teclas Control + Mayúsculas + E ( Windows y Linux ) o Comando + Shift + E ( Mac )
La tecla Mayúsculas viene identificada en algunos teclados como Shift. {alertInfo}

Se abrirá la ventana de explorador mostrando la carpeta del directorio del proyecto, y en ella podemos identificar el fotograma o bien la dejamos con el nombre que Shotcut le asigne de manera predeterminada. Luego hacemos clic en el botón Guardar.
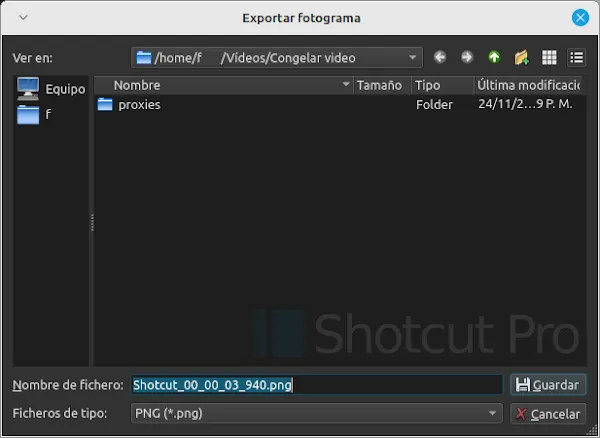
Una vez completado el exportado del fotograma reactivamos el modo Proxy de nuevo.

Paso 3: Recortar el videoclip
Ahora volvemos de nuevo a la línea de tiempo para dividir el clip ( Ícono ][ o tecla S ) justo en el mismo punto del fotograma seleccionado en la pista de vídeo.
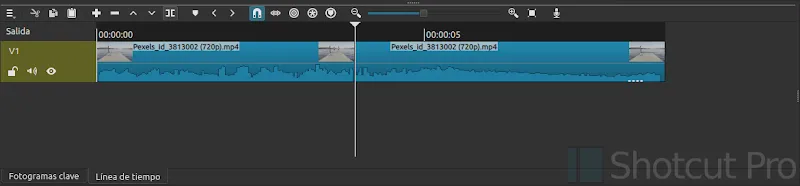
En seguida movemos el segundo fragmento del clip un poco hacia la derecha.
Dependiendo de la posición del fotograma que hayas elegido para recrear el efecto, es posible que debas activar las funciones de propagación en la línea de tiempo para evitar que se descuadre la edición a partir del punto donde realices el cambio. {alertWarning}
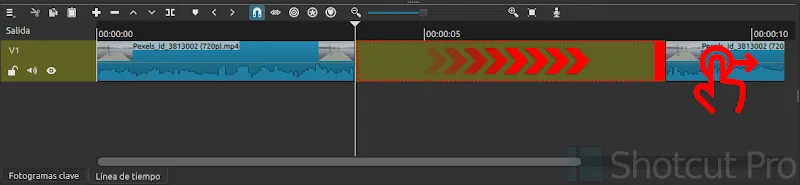
Paso 4: Importar el fotograma al proyecto
Vamos a la carpeta del proyecto y buscamos el archivo de imagen que exportamos recientemente y lo arrastramos y soltamos en el panel de lista de reproducción.

Luego volvemos a arrastrar ese fichero desde la lista de reproducción y lo soltamos en el espacio vacío de la pista de vídeo entre los dos fragmentos del clip que recortamos anteriormente.

Para cambiar la duración del fotograma, basta con mover y colocar el cursor del mouse al final del clip de la imagen en la pista y moverla hacia la derecha para extenderla o izquierda para acortarla.
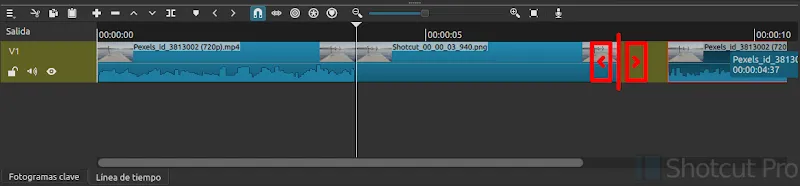
Y concretamos el paso reacomodando el clip que movimos previamente para abrir espacio y colocar el fotograma.
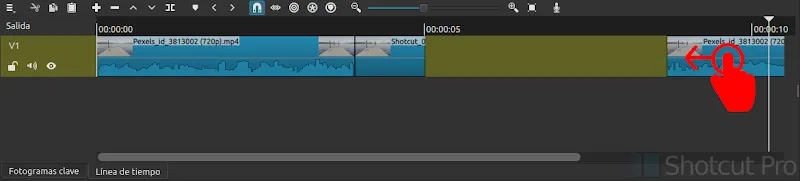
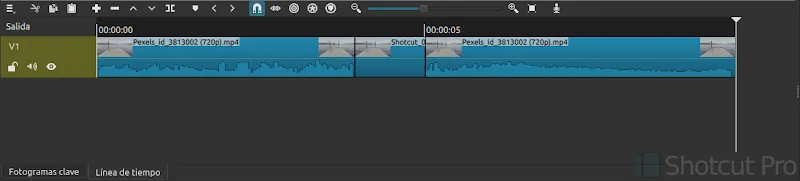
Y ya obtendríamos un efecto de congelado de vídeo con aspecto agradable que destaque en nuestros proyectos; no podría ser más fácil, y eso es todo por este tutorial.
